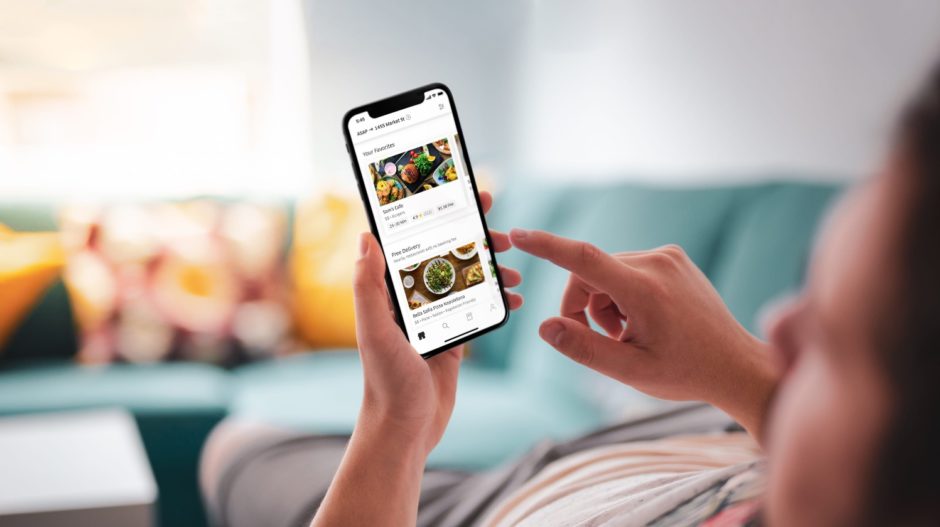https://youtu.be/3hRRU_8-g3I
https://youtu.be/6Xzpw-28suo
https://youtu.be/I_706l5Xl9Q
※現在は、『月額料金20%オフ&ドメイン代無料キャンペーン』が行われているので、今がオススメです!
※ブログを当記事経由で作成した場合は、私ケイあてに、リンクを貼り付けて直接ご連絡ください。ブロガーグループに招待します。 ブログ作成のコツやノウハウなど、 ここでしか聞けない情報も流すので、 楽しみにしててください!
『WordPressブログ始め方』の完成形をイメージせよ!
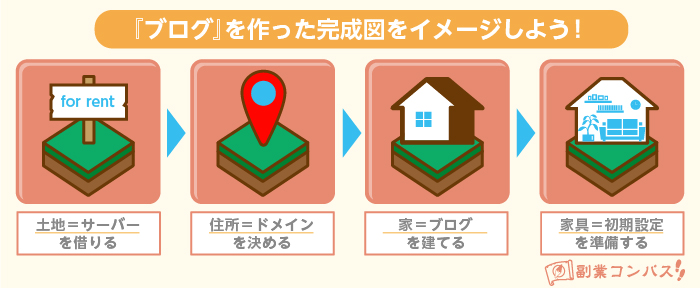
『ブログを作ること』は『家を建てること』によく例えられます。以下がブログ完成までの道のりです!
- 『土地=サーバー』を借りて
- 『住所=ドメイン』を決めて、
- 『家=ブログ』を建てて、
- 『家具=ブログの初期設定』を揃える
それでは具体的な手順を紹介しますね!
『WordPressブログ』を作ろう!
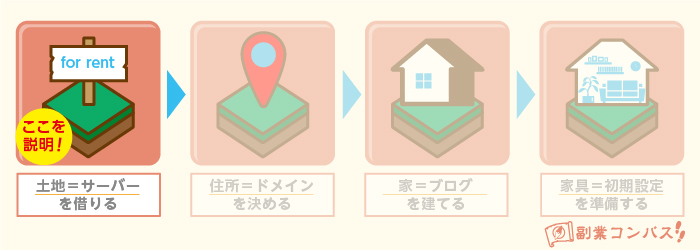
まずは、ブログ(家)を作る前にサーバー(土地)を決めよう!
・サーバーの申し込み手順
![]()
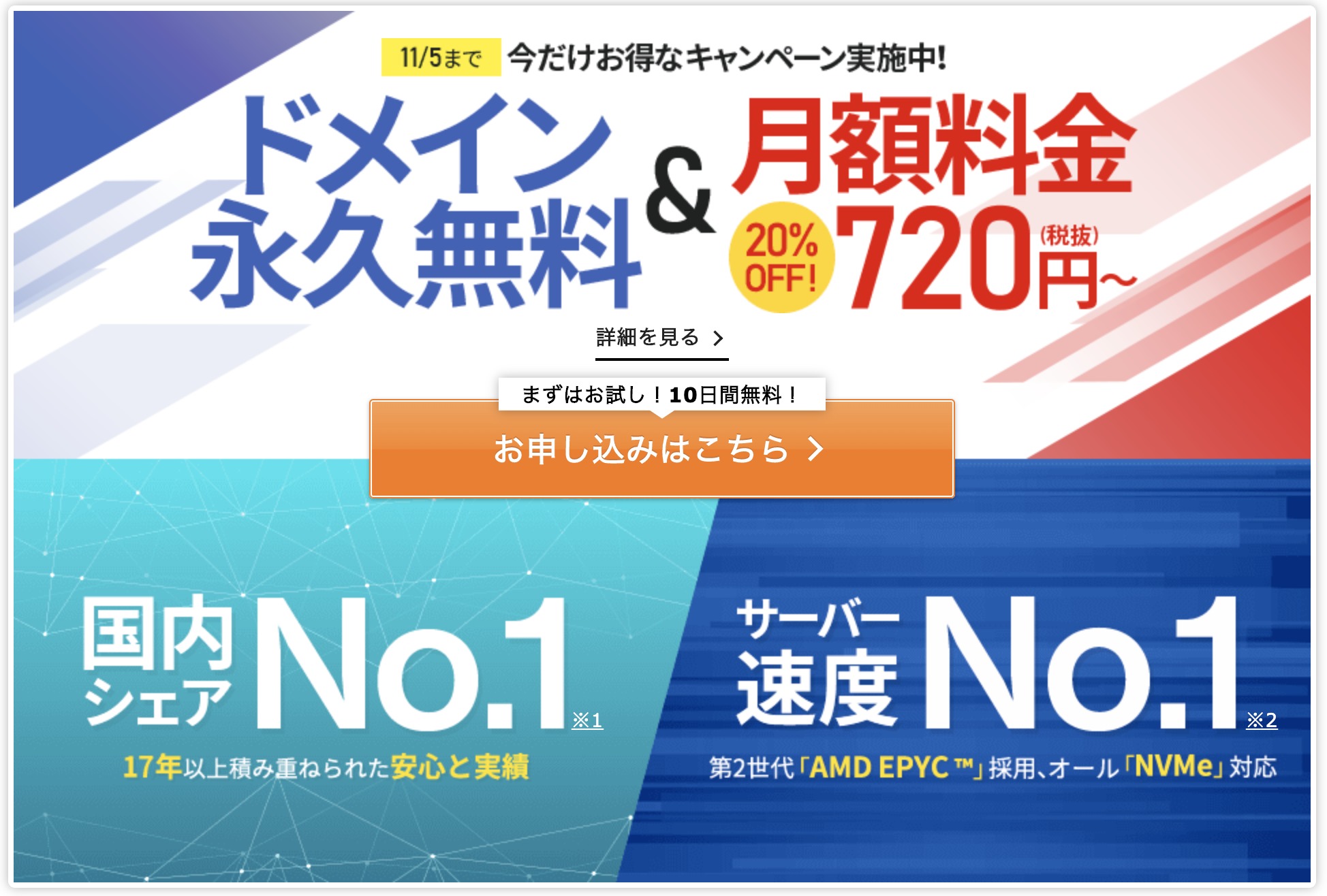
サーバーは様々な種類がありますが、初心者の方におすすめなのは『エックスサーバー』ですね!
- 多くのブロガーが利用しているため、困ったときに解決策がたくさん出てくる!
- 料金・機能面でも他社に劣る部分がほとんどない!
他にもたくさんメリットはありますが、この2点を抑えれば大丈夫です!
それでは、お申し込み手順を説明していきます!
エックスサーバーのお申し込み手順
エックスサーバー![]() のトップページへアクセスしましょう!
のトップページへアクセスしましょう!
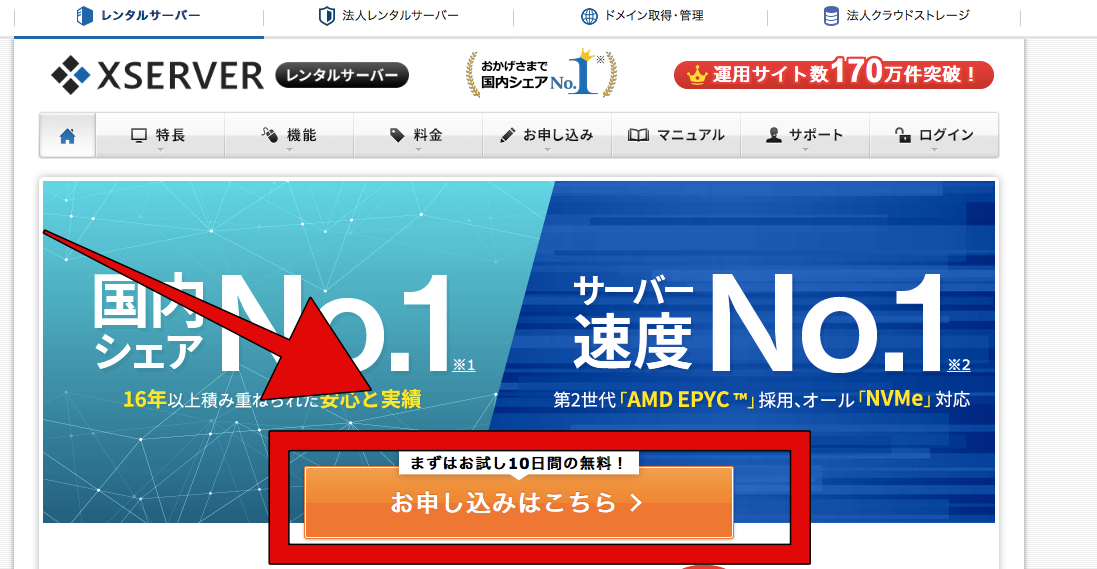
画面中央にある、『お申し込みはこちら』をクリックしてください!
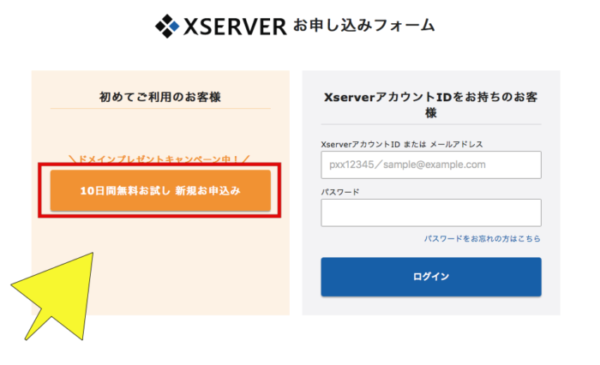
『新規お申込み』をクリックしてください!その次は個人情報の入力に入ります!
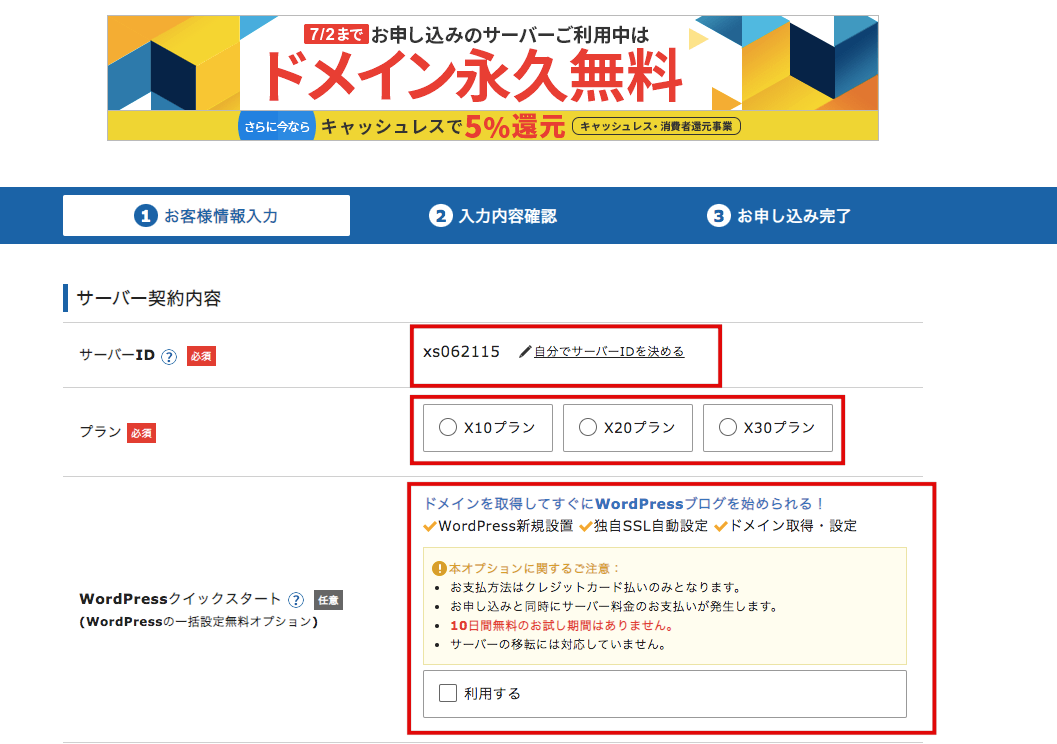
- サーバーID:これは、あなたがこれから作ろうとするブログのURLとは一切関係ないので、変更しなくて大丈夫です!
- プラン:個人ブログを運営する方は『X10プラン』を利用しています。法人レベルで大きい規模ならX20やX30がオススメです!のちに変更もできるので、初心者の方はX10から始めましょう!
- WordPressクイックスタート:クレカが必須なので、空欄のままでOK!(今回は「クイックスタートを使わないやり方」を紹介します)
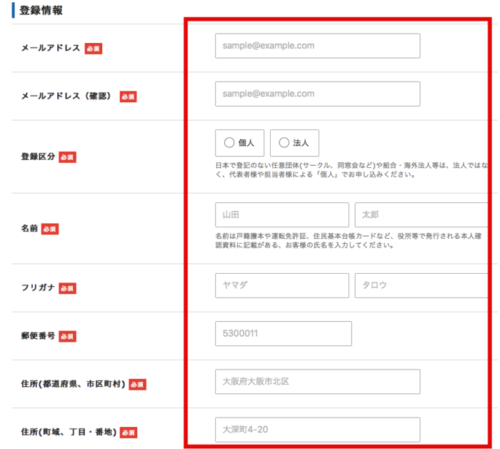
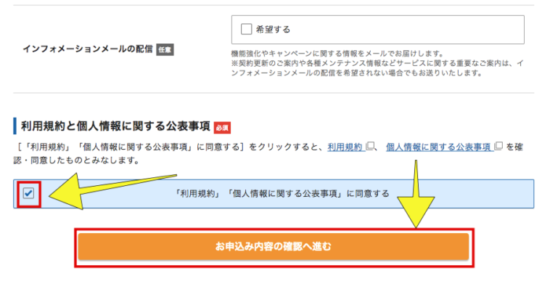 必要事項を入力したら、画面下のチェックボックスにチェックをつけて、「お申し込み内容の確認へ進む」をクリックします。
必要事項を入力したら、画面下のチェックボックスにチェックをつけて、「お申し込み内容の確認へ進む」をクリックします。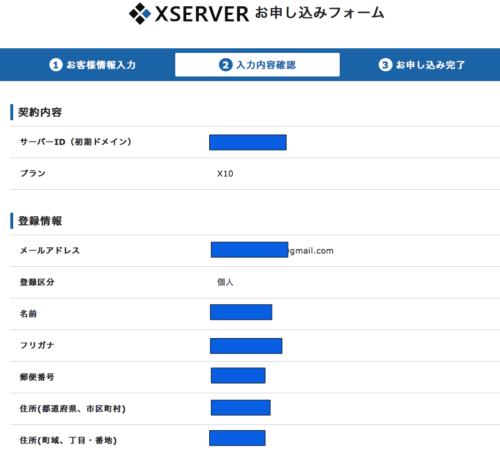
 個人情報の入力欄に誤りがないか再度チェックをし、間違いがなければ『SMS・電話認証へ進む』ボタンを押しましょう!
個人情報の入力欄に誤りがないか再度チェックをし、間違いがなければ『SMS・電話認証へ進む』ボタンを押しましょう!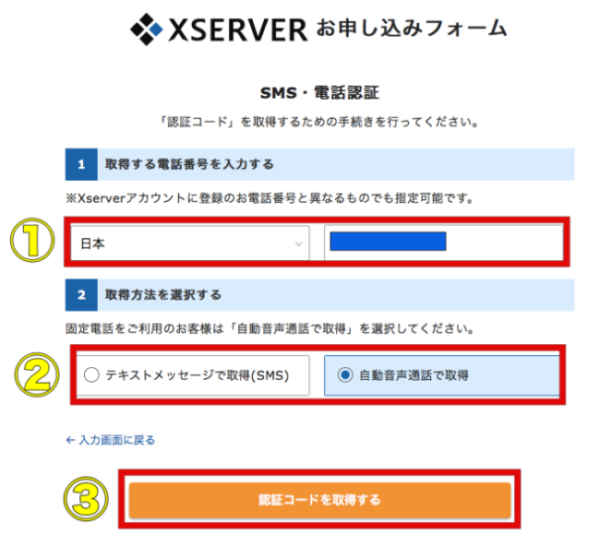
- 居住国(日本)を選択して、右側に電話番号を入力しましょう!
- 認証コードを受信する方法を選択しましょう!(自動音声の方が確実ですね!)
- 『認証コードを取得する』をクリックします!
そして下記画面に切り替わります!
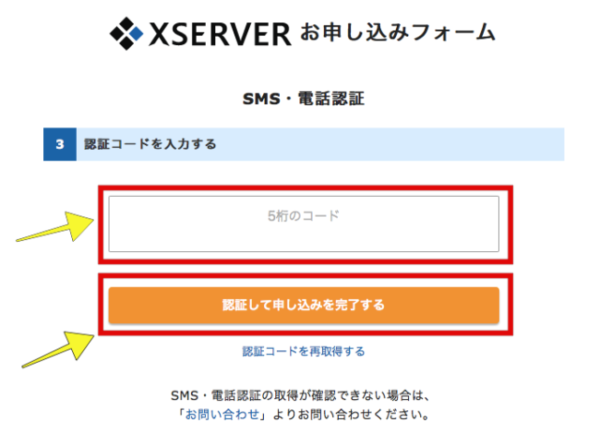
- 『テキストメッセージで取得』にした場合:メール(SMS)で5桁のコードが送られてきます!
- 『自動音声通話で取得』にした場合:電話がかかってきて、自動音声で5桁のコードを教えてくれます!
そして取得した5桁のコードを空欄に入力して、『認証して申し込みを完了する』ボタンを押します!
※万が一コードを取得できなかったら、『認証コードを再取得する』をクリックすればOKです!
これで『サーバー=住所』の設定は終わりです!最後に『サーバの詳細』がメールが届くので、必ずチェックしましょう!
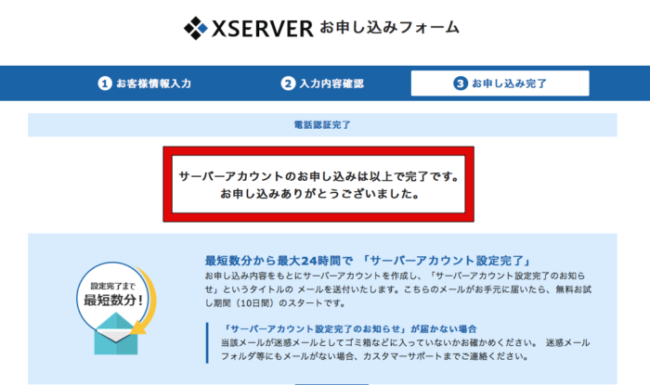
以下の画像のように『【Xserver】■重要■サーバーアカウ

メールの詳細には『ユーザーアカウント情報』が下記の画像のように記載されています。
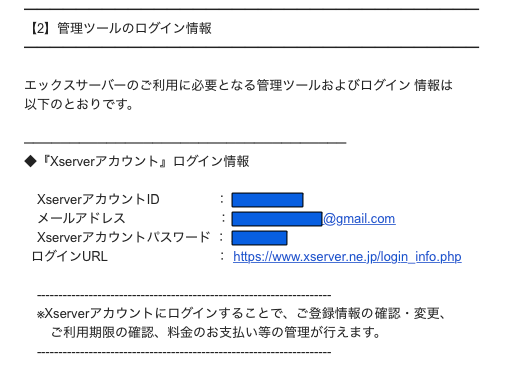
- XserverアカウントID
- メールアドレス
- Xserverアカウントパスワード
- ログインURL
は今後利用する機会があるため、大切に保管しましょう!
あと、最後に忘れがちな設定があるので、今のうちにご説明しますね!
【注意】サーバーの料金設定の手順
サーバー料金の支払いを忘れてしまうと、また最初からやり直しになるので、絶対に今のうちに設定しておきましょう!
無料期間中に支払っても、その期間を終えてからの『お支払い』になるのでご安心ください。
まずはインフォパネルにアクセスして、ログインしましょう!
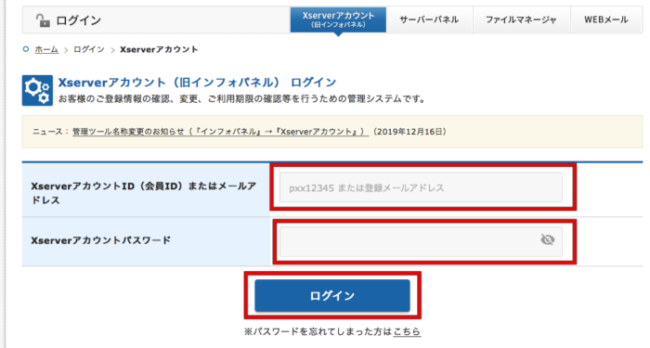
先ほどの『【Xserver】■重要■サーバーアカウ
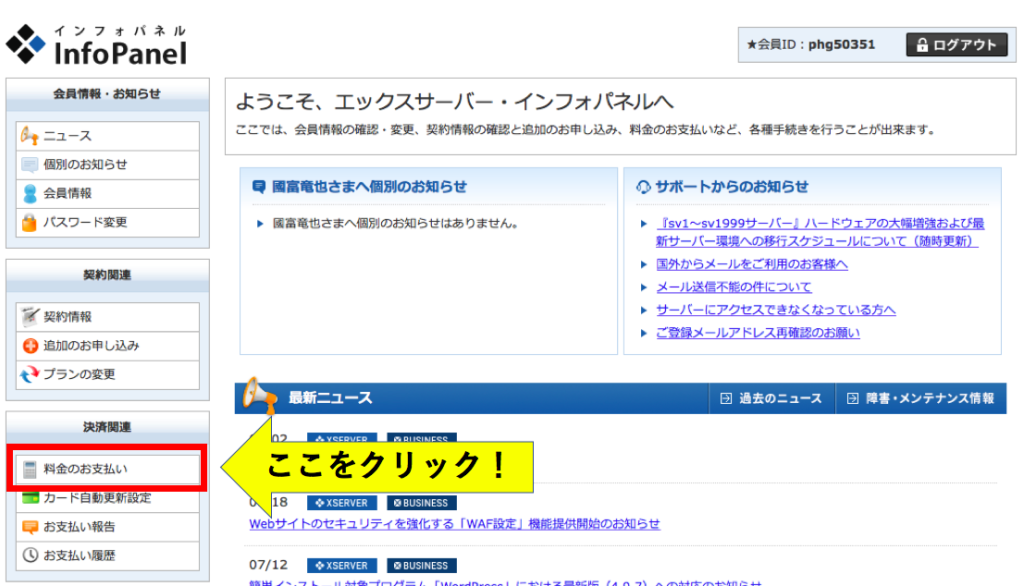
ログインができたら『料金のお支払い』をクリックしましょう!(『料金のお支払い/請求書発行』となっている場合もあります。)
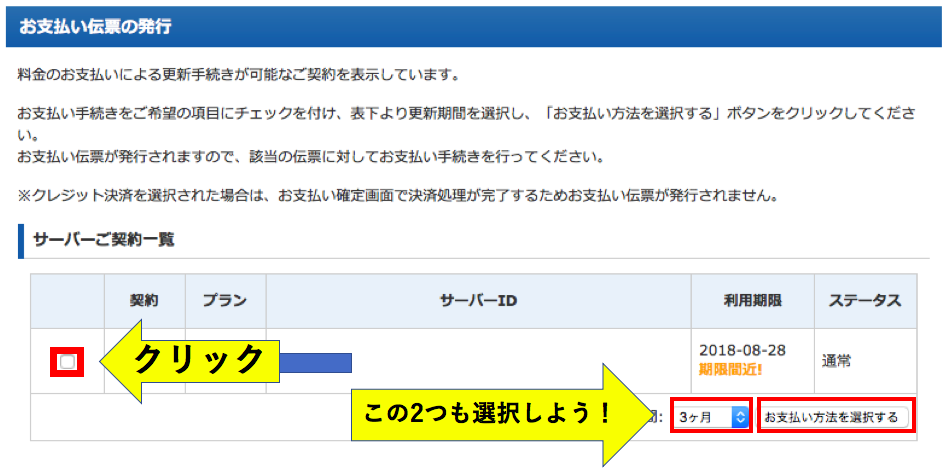
- レ点のチェックを入れる
- 更新期間を1年間に設定する(1年間は頑張ろう!というモチベーションを保てます!笑)
- 「お支払い方法を選択する」をクリック
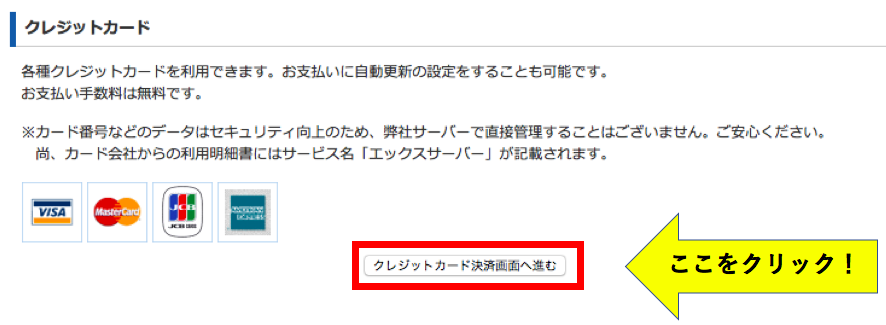
『クレジットカード決済画面へ進む』をクリックしましょう!
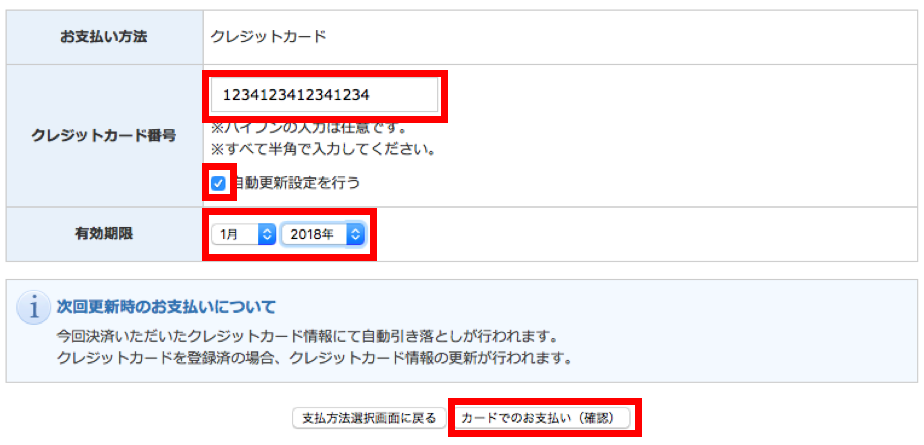
上記のように『カードでのお支払い』をクリックすれば、次のページで『カードでのお支払い(確定)』のボタンが出てくるので、それをクリックすれば完了です!
これで『サーバー=住所』の設定が一通り完了しました!お疲れ様です!意外に簡単でしたよね?5分くらい休憩しましょうか!
・ドメインの申し込み手順
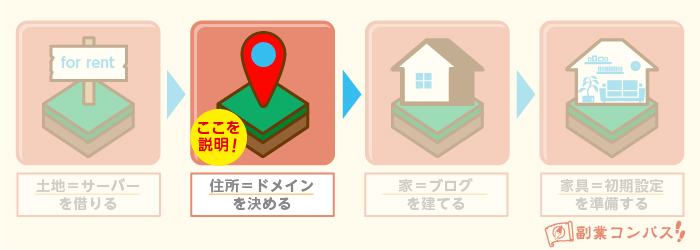
続いてドメインの契約をします。家を建てることに例えると『住所=ドメイン』と考えるとわかりやすいです!
ドメインとは、サイトのURLのことです。当ブログでいうと『kei-blog3.com』にあたります!
- ドメインを選択する
- ドメインを購入する
- メールをチェックする
- サーバーとドメインを紐づける
- 独自SSL化をする
それでは、具体的に『ドメインの申し込み手順』について説明していきます!
ドメインを選択する
ドメインは ![]() お名前.comで申し込みましょう!初心者の方には『お名前.com』がオススメです!
お名前.comで申し込みましょう!初心者の方には『お名前.com』がオススメです!
今回は ![]() お名前.comでのドメインの申し込み手順を説明していきます!
お名前.comでのドメインの申し込み手順を説明していきます!
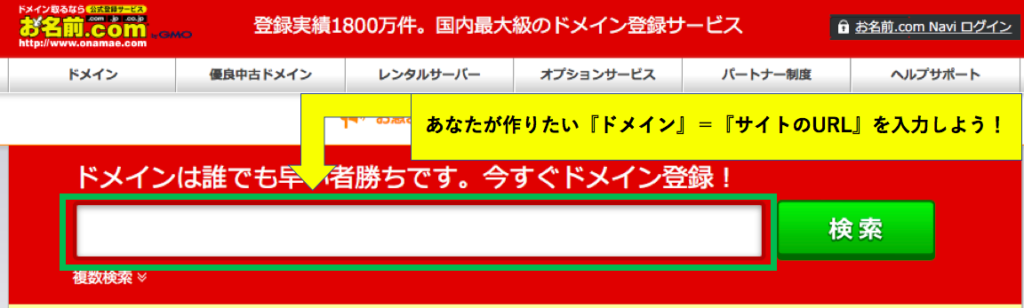
- 緑色の線で囲ってある箇所に、あなたが作りたい「ドメイン」=「サイトのURL」を入力する
- 右側の『検索ボタン』をクリックしましょう!
ちなみにすでに他の人が利用している場合は利用できないため、注意しましょう!
ドメインについて具体的に説明していきます!
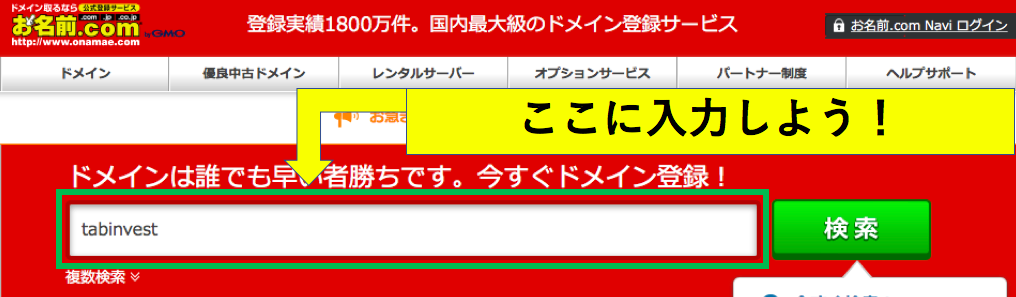
右側の『検索ボタン』をクリックすると、下記の画像が出てきます!
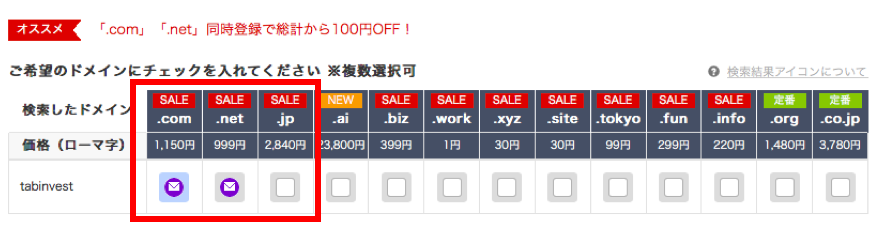
チェックを付けられるドメインは全て取得可能です!
上の画像で説明をすると「tabinvest」では、
- 『.com』『.net』はすでに他の人に利用されている
- 『.jp』は2840円でドメインが取得できる
- 『.info』は220円でドメインが取得できる
という意味合いで、ドメインによって取得できる金額が違います!
『.com』『.net』『.jp』の3つがメジャーなので、このどれかで申し込むのがベストです!正直この3つならどれでもいいです!
取得金額は『1年間』で払う金額なので、そこまで大差もないっす!今回は説明のために『.info』にチェックしました!
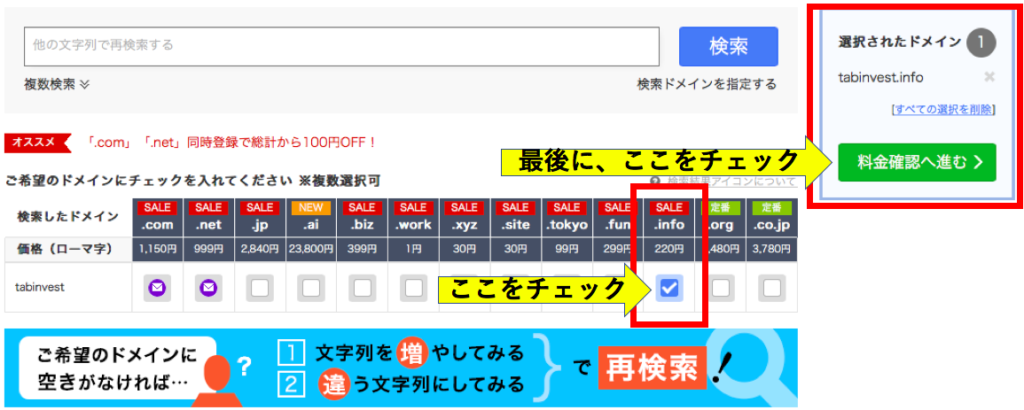
以上で『ドメインを選択する』は完了です!
それでは『ドメインを購入する』に取りかかりましょう!
ドメインを購入する
すると下記の画像に移動します。
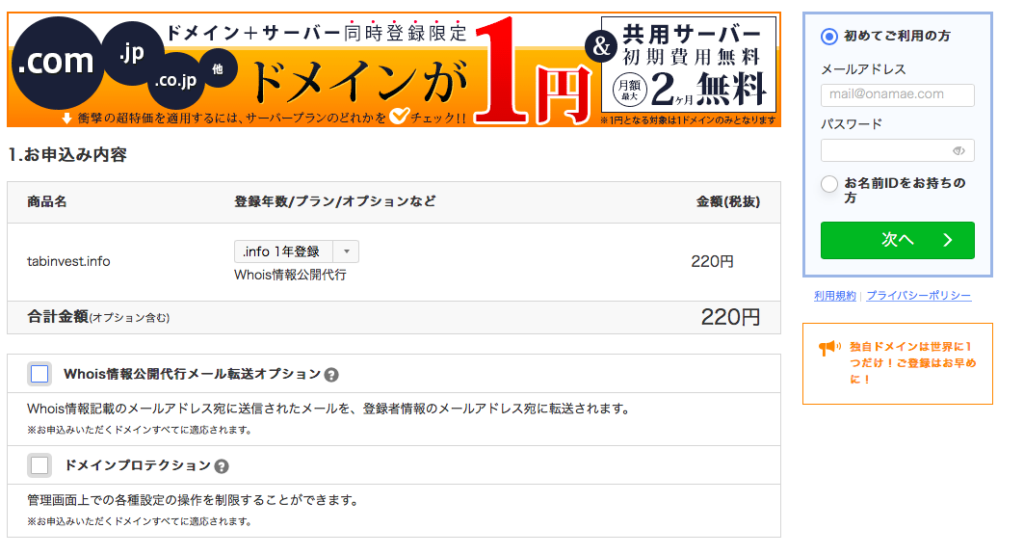
下記の画像に①〜④の手順を書いたので、順番に入力していきましょう!
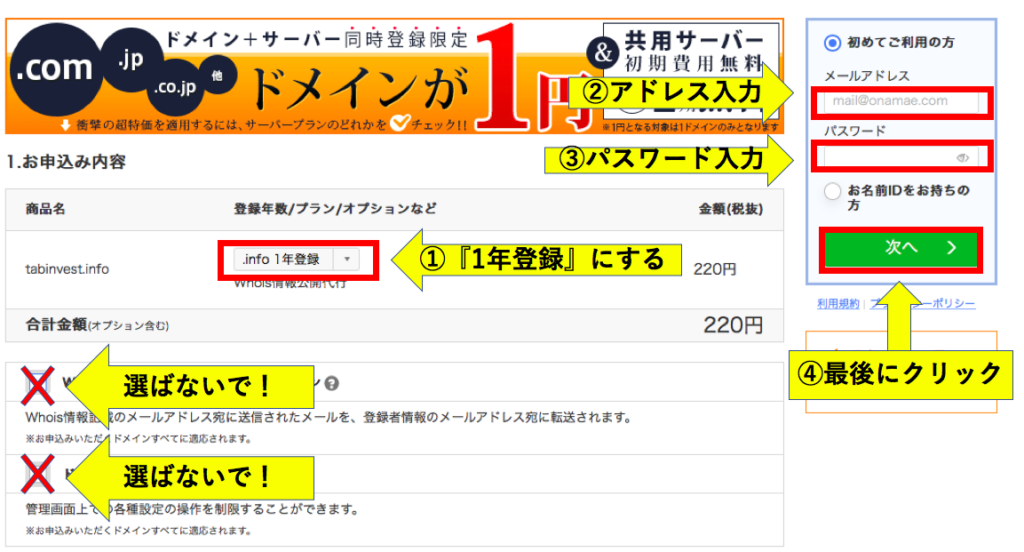
- 契約年数は『1年登録』に設定しよう!
- これから登録する『メールアドレス』を入力!
- これから登録する『パスワード』を入力!
- 『次へ』をクリック!
*『Whois情報公開代行メール転送オプション』と『ドメインプロテクション』はみなさんに不要なオプションなので申し込み不要です。
(『SSL証明書』という欄もでてきますが、後ほど設定するので申し込み不要です!)(※2020年1月追記)
*『.info 1年契約』の1行下にある『Whois情報代行』は勝手に申し込みで設定されているので、気にしなくてOKです。もし、選択できる場合は申し込みましょう!
『Whois情報公開代行メール転送オプション』は必要ありません。
現在はGoogleの掲載基準が高くなったことで、ほとんどのブログには「お問い合わせページ」や「メールアドレス」が記載されており、運営者に直接問い合わせできます。
そのため、わざわざプロバイダーに連絡する人はいないので、『転送してもらう必要がない!』ということですね。
次は『個人情報』を入力する画面に移動します!
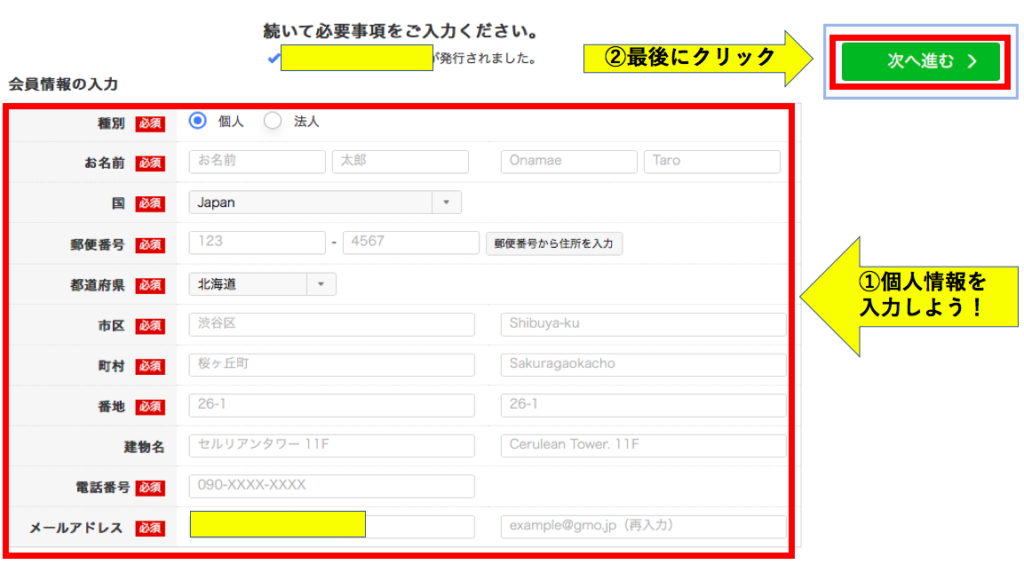
- 『必須』となっている個人情報を入力しよう!
- 終わったら右上の『次へ進む』をクリックしよう!
次は『支払い方法』を登録する画面に移るよ!
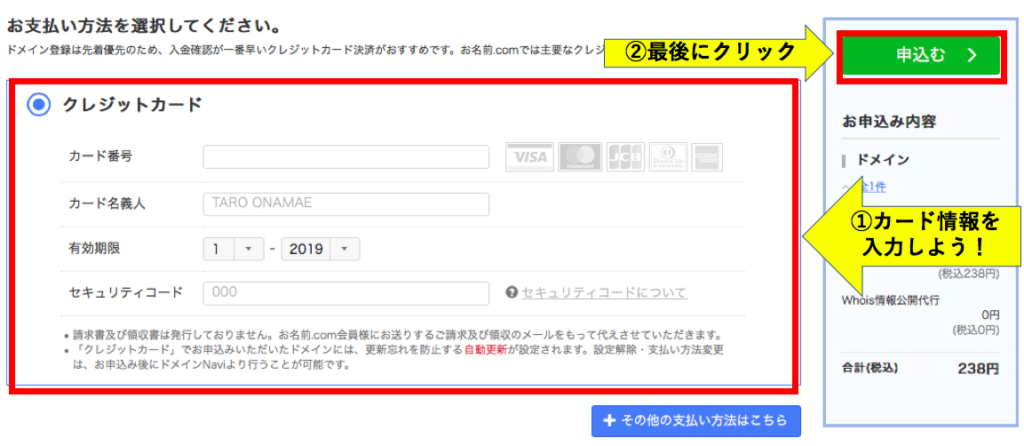
- クレジットカード情報を入力しよう!
- 終わったら右上の『申込む』をクリックしよう!

もし『サーバーの申込み画面』が出てきたら、1秒も迷わずに『申込まない』をクリックしよう!さっきレンタルサーバは一番最初に申し込んだからね!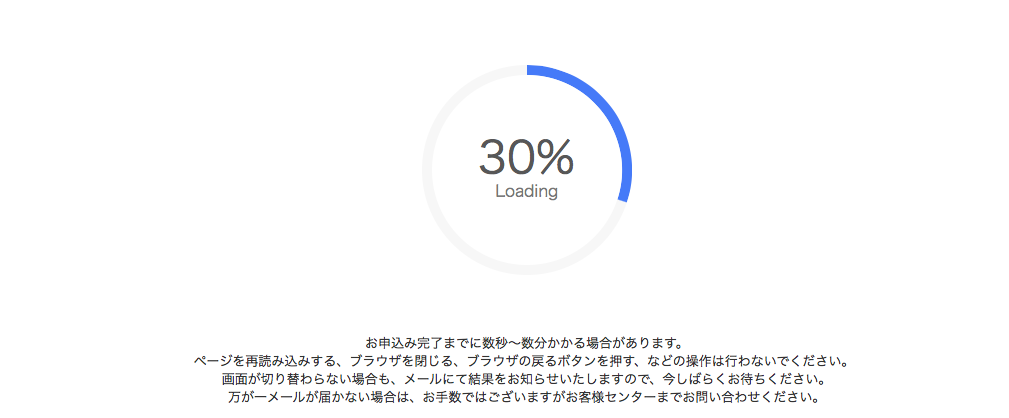
100%になるまでお待ちください!多分1分くらいです!
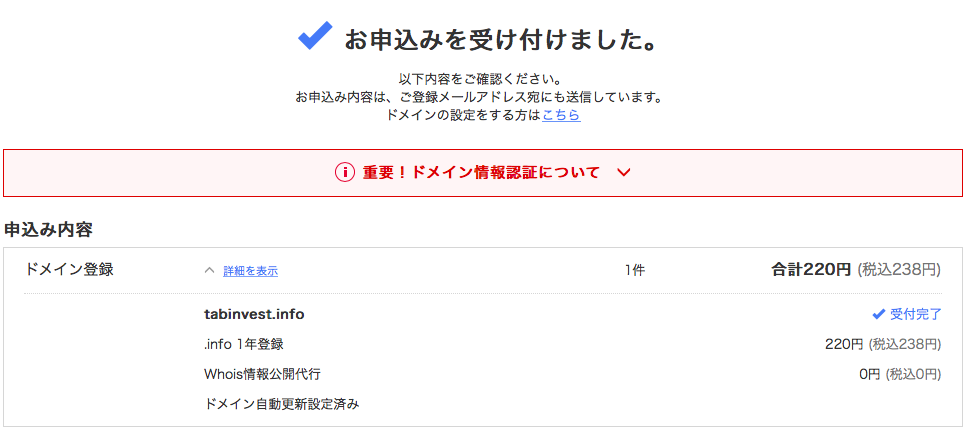
以上で『ドメインを購入する』は完了です!
それでは『メールをチェックする』に取りかかりましょう!
メールをチェックする
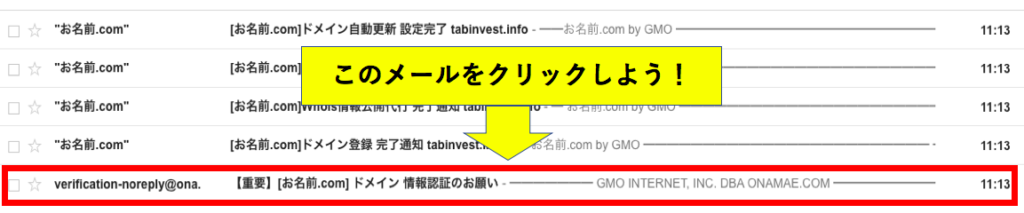
上記の画面が出てきたら『届いたメール』をチェックし、『承認』をすれば、ドメイン申し込み手順は完了します!
メールをクリックすると下記の画面が出てくるよ!(メール到着に時間がかかる場合があります。)
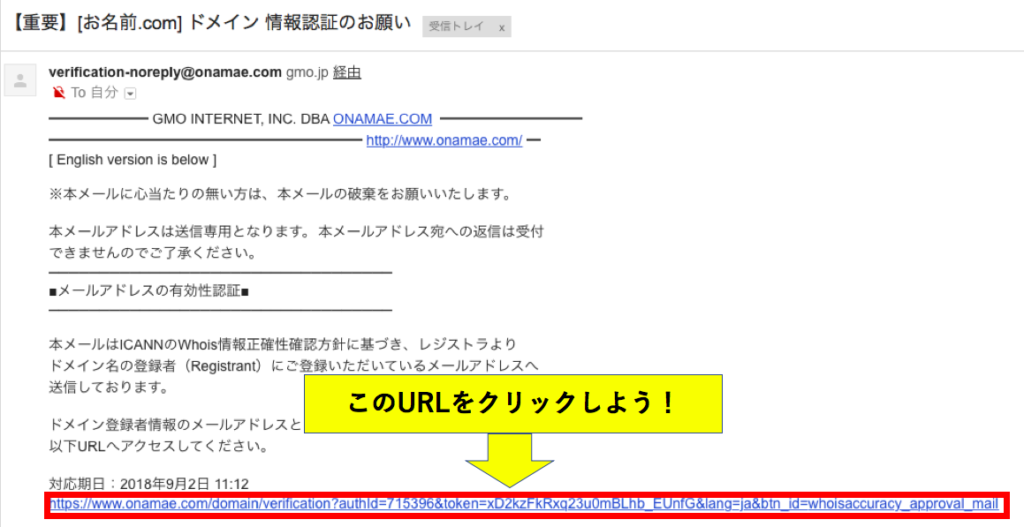
上記の写真の赤線で囲っているURLをクリックしたら、下記の画面がでてきます!
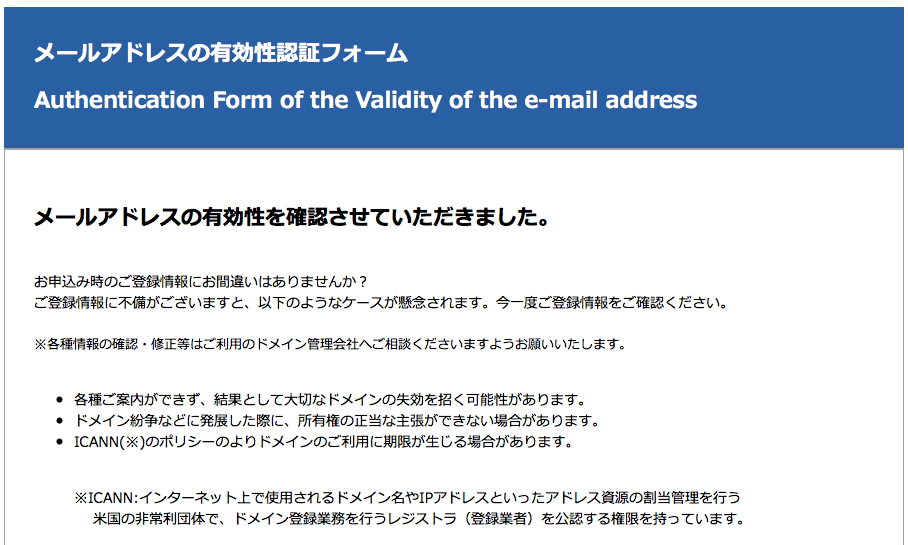
以上で『メールをチェックする』は完了です!
それでは『サーバーとドメインを紐づける』に取りかかりましょう!WordPress(ワードプレス)ブログの始め方の中間地点あたりですよ!
エックスサーバーと独自ドメインを紐づける
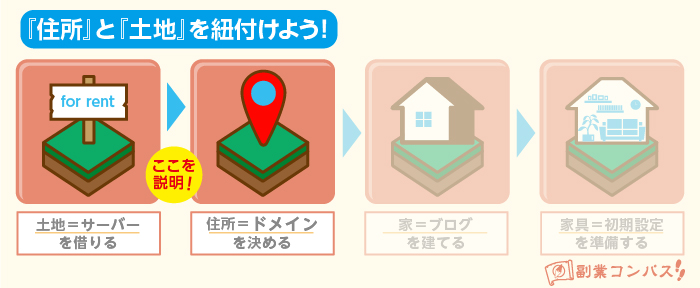
ここまで長い道のりでしたね!あともう一踏ん張りで『住所=ドメイン』の部分が完了します!
次は『先ほど契約したエックスサーバー』と『お名前.comで契約したドメイン』を紐づけます!
以下2つの手順で終わりです!頑張りましょう!
- お名前.comでネームサーバーの設定をする
- エックスサーバーにドメインを設定する
それでは解説していきます!
お名前.comでネームサーバーの設定をする
まずは、お名前.comの設定から進めていきましょう。
お名前.comのサイトにアクセスし、右上のドメインNaviログインをクリックして、管理画面にログインします。
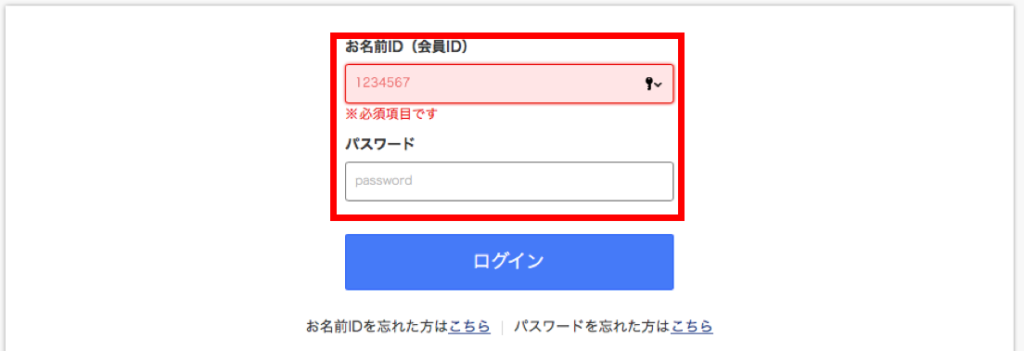
お名前IDとパスワードを入力して、ログインします!
お名前ID(会員ID)は、お名前.comの契約後に届いたメール、件名『[お名前.com]会員情報変更 完了通知』に書いてあります!

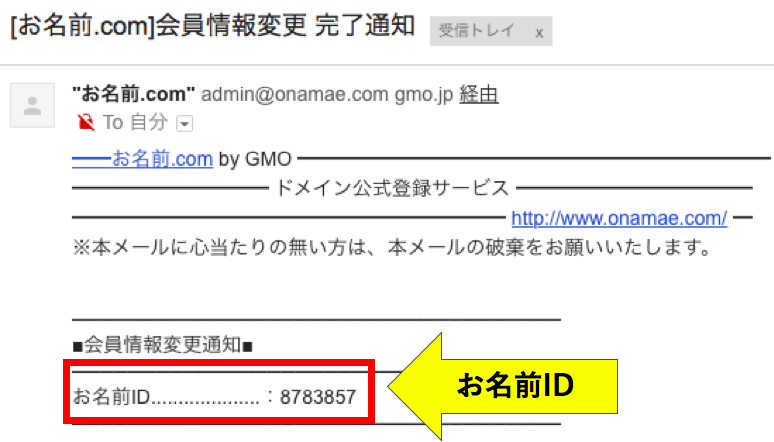
パスワードは、お名前.comで独自ドメインを取得するときに設定したものを入力してください。
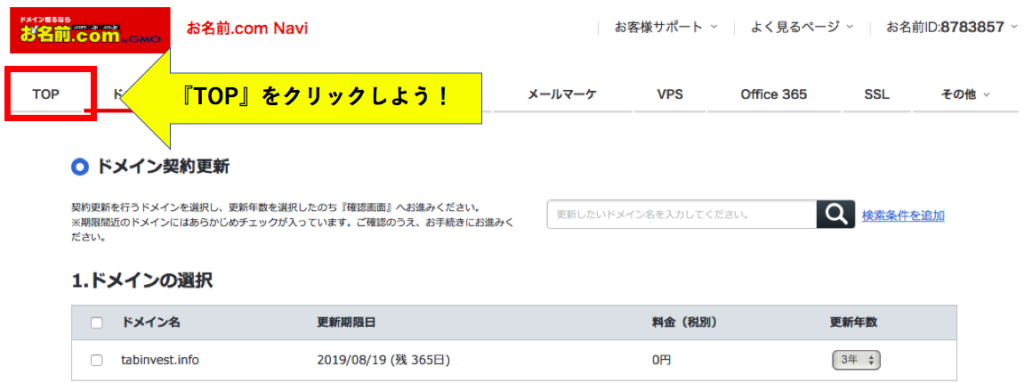
ログインをしたら上記の画面の左上の『TOP』をクリックしましょう!(最初からトップ画面になっている場合もあります!)

もし、『TOP』をクリックした時に上記の画像が出たら『更新画面から移動する』を迷わずクリックしましょう!一瞬も迷っちゃダメですよ。
そしたら、下記の画像に移動します!
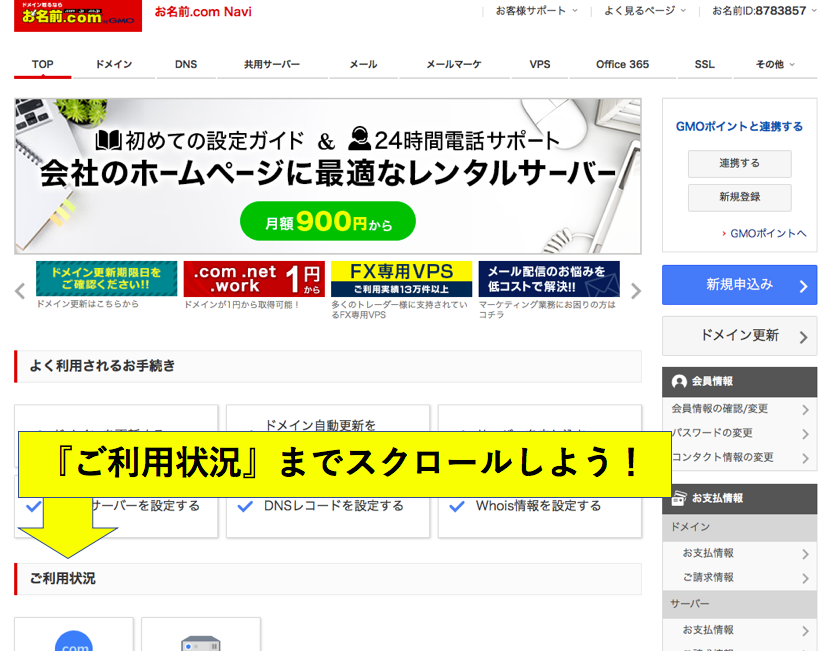
『ご利用状況』まで下にスクロールしましょう!
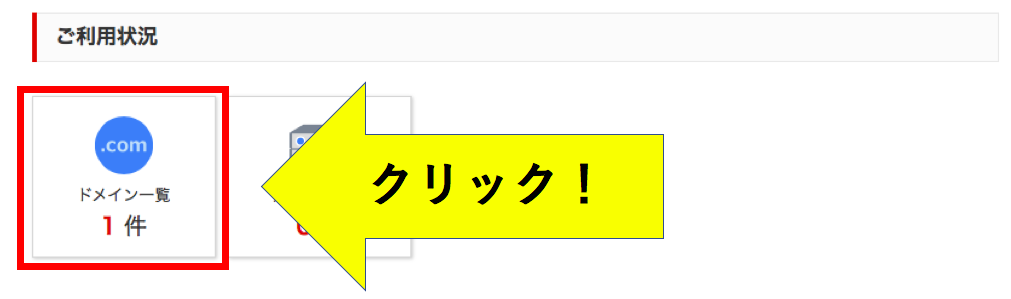
すると、上記の画像のように『ドメイン一覧』が出てくるので、そこをクリックしましょ!
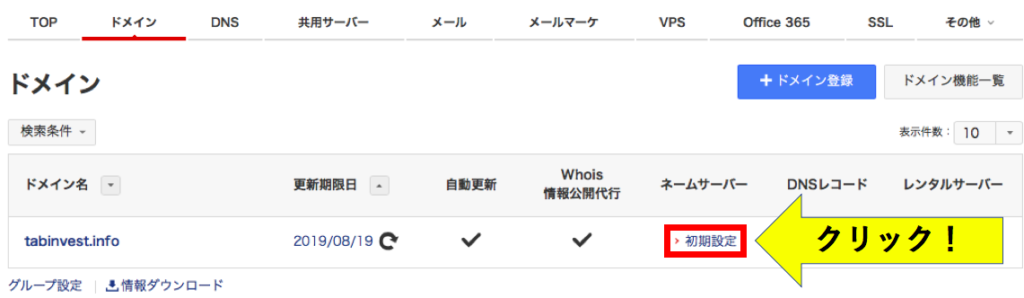
先ほど登録をしたドメインのネームサーバーの『初期設定』の部分をクリックします!

「1.ドメインの選択」はそのまま触らなくてもOK(左にチェックが入ってればOK)
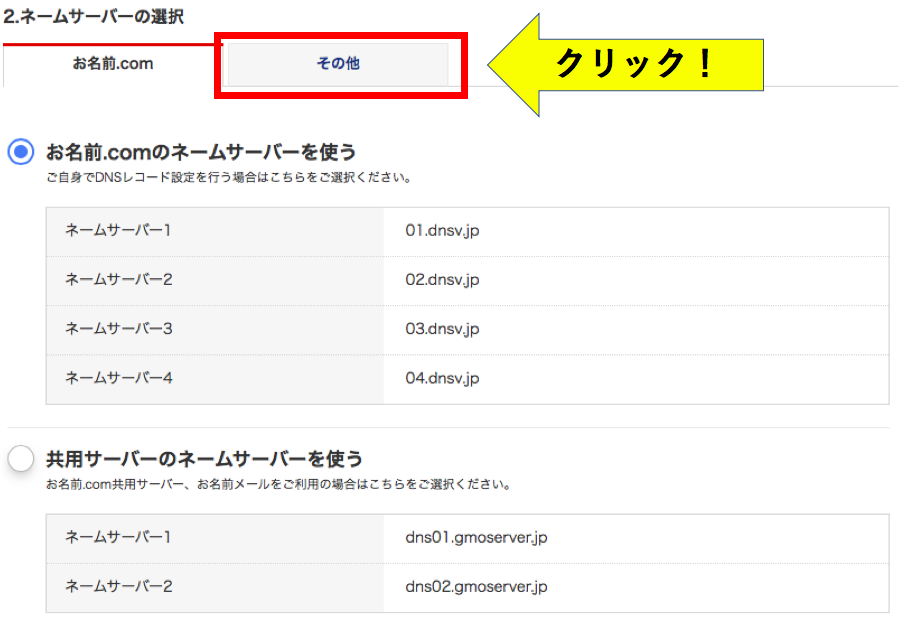
上の画像の『その他』の部分をクリックしましょう!すると、下のような画像がでてきます!『その他のネームサーバーを使う』というカテゴリーを見つけてください!
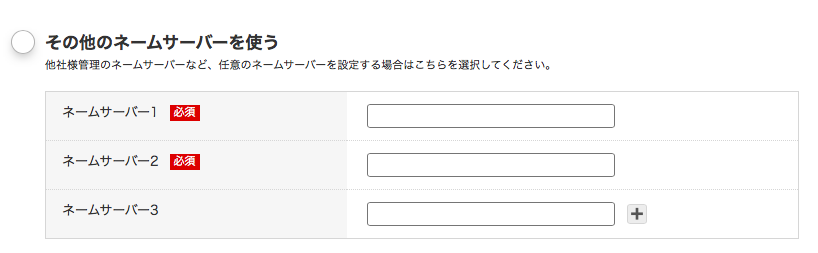
それでは、必要事項を入力していきましょう!
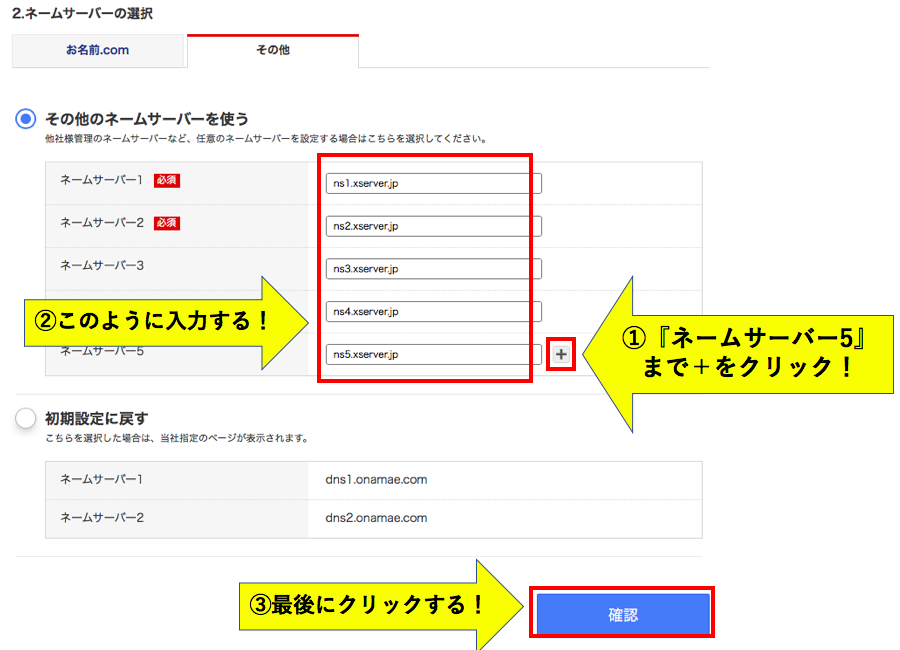
- 『+』をクリックして『ネームサーバ5』まで出しましょう!
- 届いているメールに記載されているネームサーバーを入力しよう!(下記参照)
- 『確認』ボタンをクリックしよう!
ちなみに、エックスサーバーを契約した後に届いたメール、「【Xserver】■重要■サーバーアカウント設定完了のお知らせ」に、5つのネームサーバーが書いてあります。
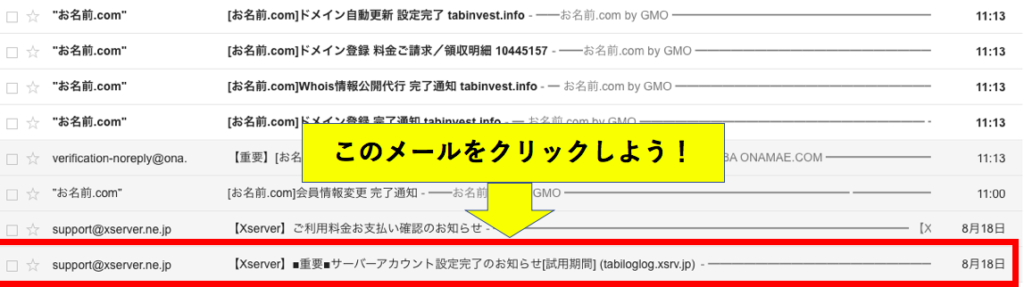
メールの下部分に『ネームサーバー』が書いてあります!
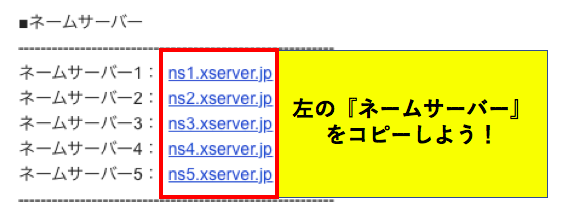
『ネームサーバー』を設定すると、下記のような画像が出てきます!
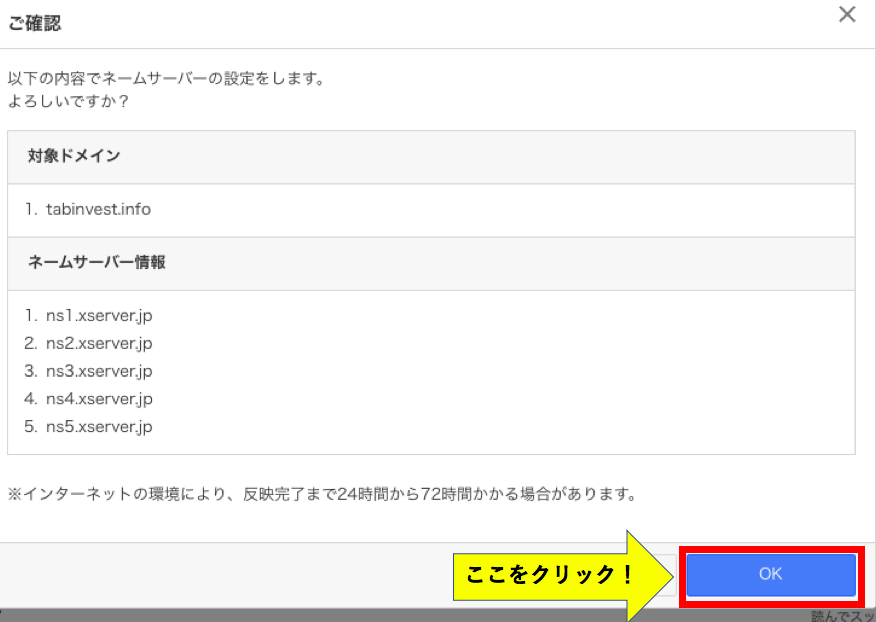
『OK』をボタンをクリックしたら、お名前.comのネームサーバーの設定は完了です。お疲れ様でした!
エックスサーバーにドメインを設定する
怒涛の説明ラッシュですいません。もう少しで紐付けが終わるのであと一踏ん張り一緒に頑張りましょう!
最後に、サーバー側からもドメインを設定します!エックスサーバーの「サーバーパネル」にログインしましょう!
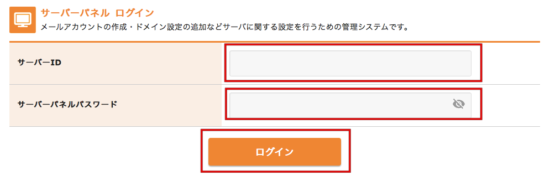
エックスサーバーのサーバーIDとパスワードは、エックスサーバーを契約した後に届いたメール、「【Xserver】■重要■サーバーアカウント設定完了のお知らせ」に書いてあります。
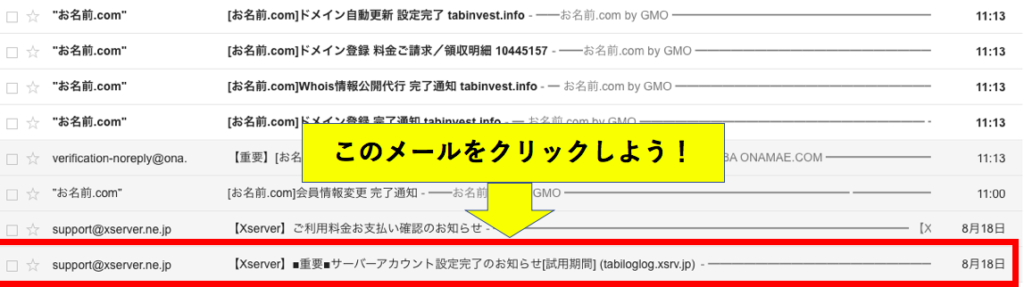
すると下の画像のように『サーバーアカウント情報』が出てきます!
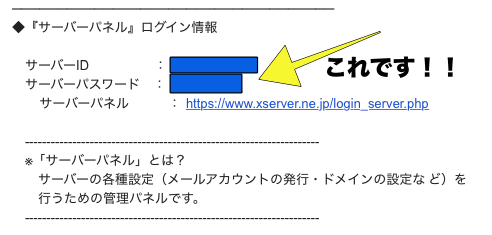
『サーバーID』『サーバーパスワード』を先ほどのログイン画面で入力しよう!
サーバーパネルへログインが出来たら、右上の「ドメイン設定」をクリックします!
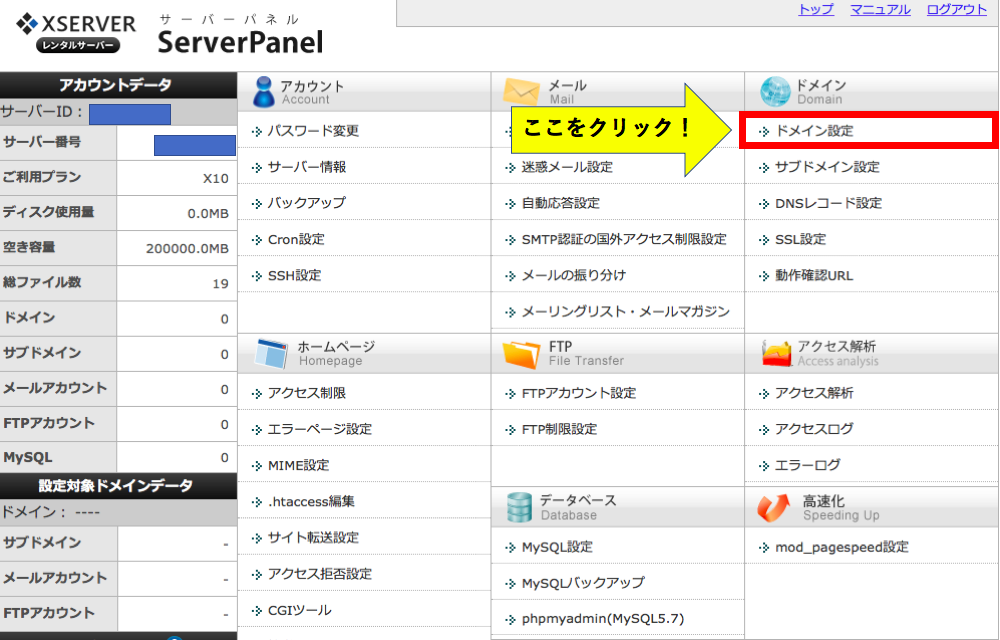
右側のタブ『ドメイン設定の追加』をクリックしましょう!
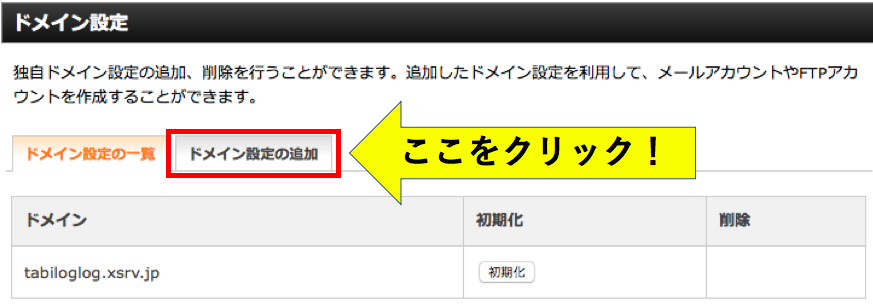
ドメインの設定をしていきます。といっても大して入力する項目はありません
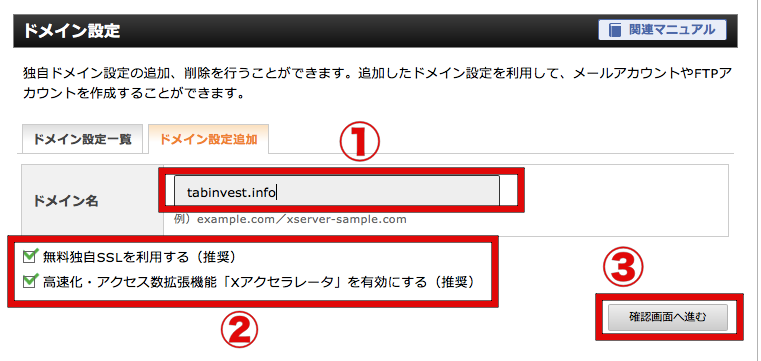
- お名前.comで取得したドメイン名を入力しましょう
- 『無料独自SSL』『高速化・アクセス拡張機能を有効にする』はチェックしましょう。(のちほど説明します)
- 『確認画面へ進む』をクリックしましょう
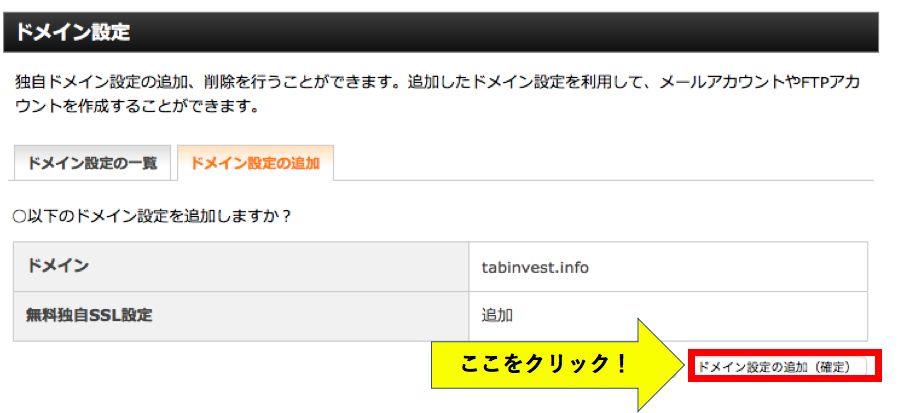
最後に『ドメイン設定(確定)』が出てくるので、ここも迷わずクリックです!
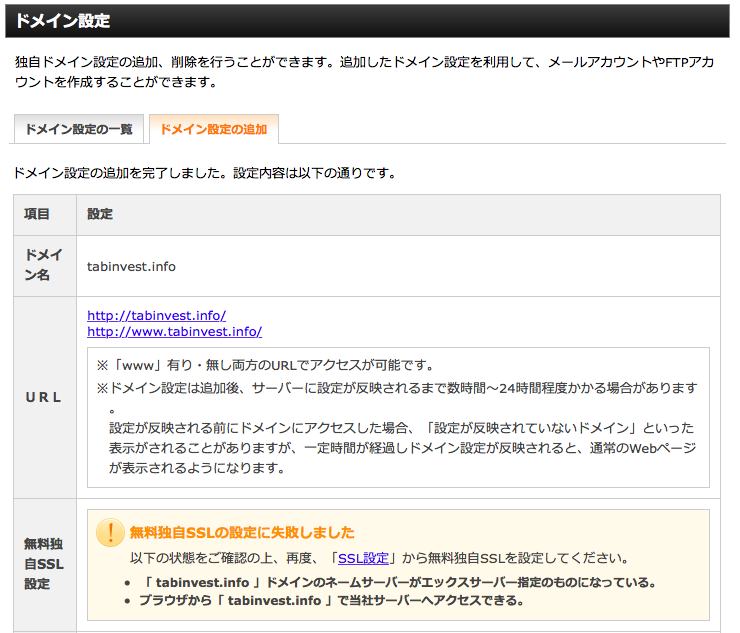
お疲れ様です。あとはのこり1つです!秒で終わりますよ!笑
後ほど説明しますが、上の画像を見ると「無料独自SSLの設定に失敗しました」と出ています。同じように出てしまっている人は、あとで独自SSL設定を行いますので、安心してくださいね!
独自SSL化をしよう!
再びサーバーパネルに戻り、今度は「SSL設定」をクリックします
初心者の方からしたら『SSL設定ってなあに?』って感じですよね。今初心者の方に説明したら絶対にパンクするので、別の記事で詳細は説明します!
今は『独自SSL化を設定すること』に集中しましょうw
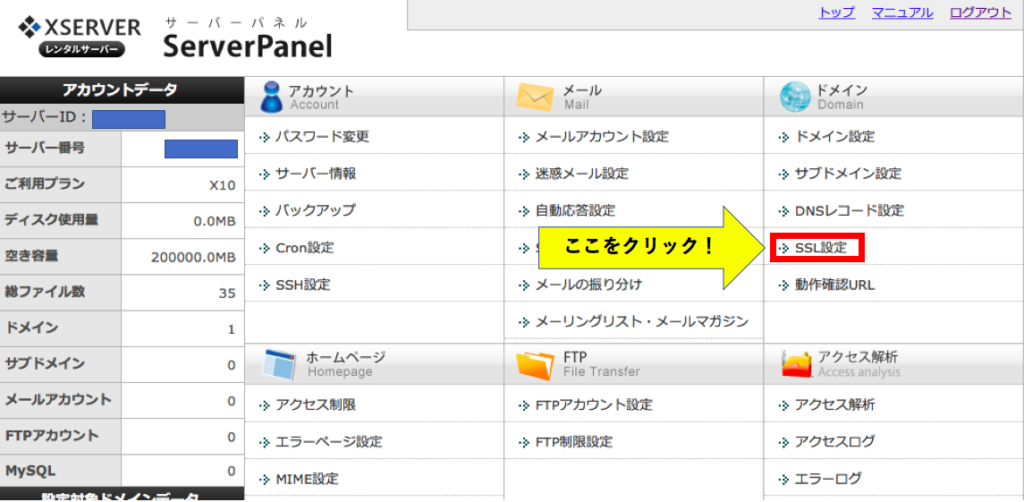
SSL化したいドメインの「選択する」をクリックしましょう!(以下画面がでない場合もあるので、出なかったらスキップしてください!)
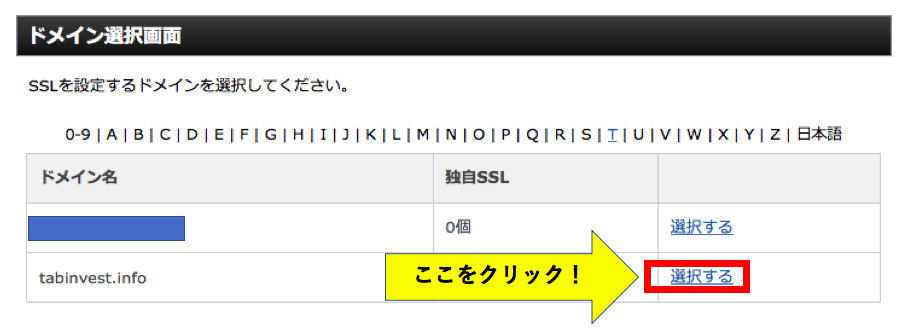
下の画像に移ります!
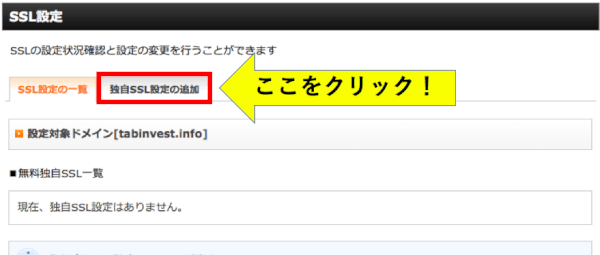
「独自SSL設定の追加」タブをクリックしましょう!
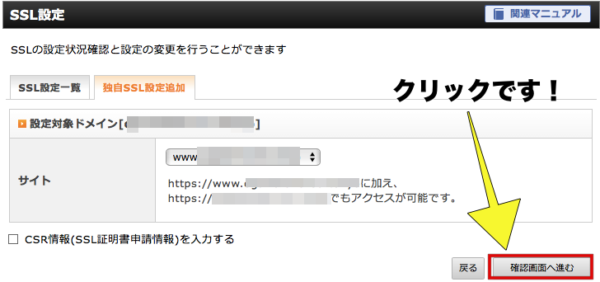
『確認画面へ進む』をクリックしましょう!
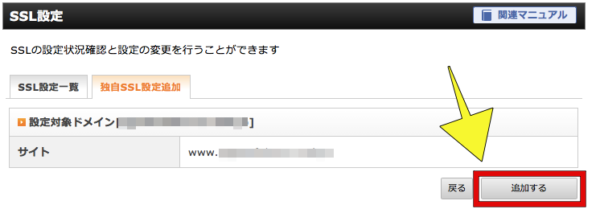
そして『追加する』をクリックします!下の画像が出てきたら完了です!
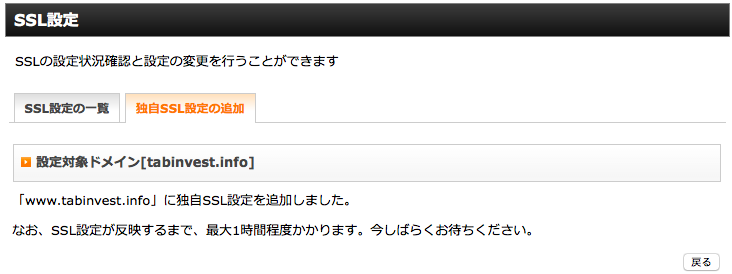
これでやっと終わりですよ!お疲れ様です!10分休憩しましょう!休憩大事ですよ!
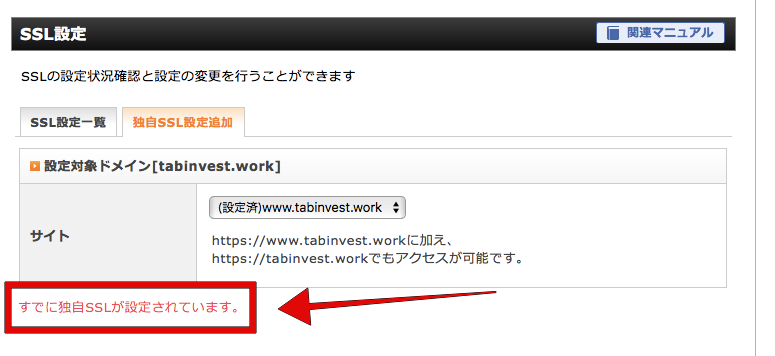
なお上記画面が出てきた場合には、1つ前のステップ4で「独自SSL化の設定ができている」ということです。(後日加筆したので、workになっています。)
まったく問題ないので、このまま次の「WordPressのインストール手順」に進んでくださいね!
WordPressのインストール手順
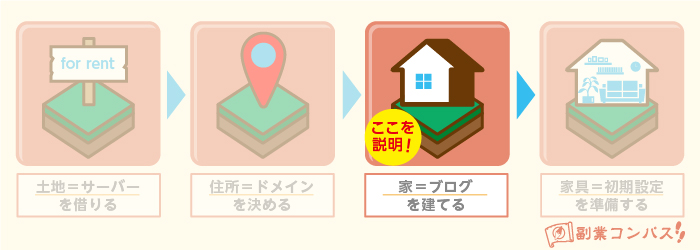
やっと『土地=サーバー』と『住所=ドメイン』の設定が終わりました!次は、『家=ブログ』を建てていきましょう!
『まだあんのかよ〜』と思っているそこのあなた!もう80%は終わりましたよ!あと20%がんばりましょ!
下の画像の左下にある「Wordpress簡単インストール」をクリックしましょう!
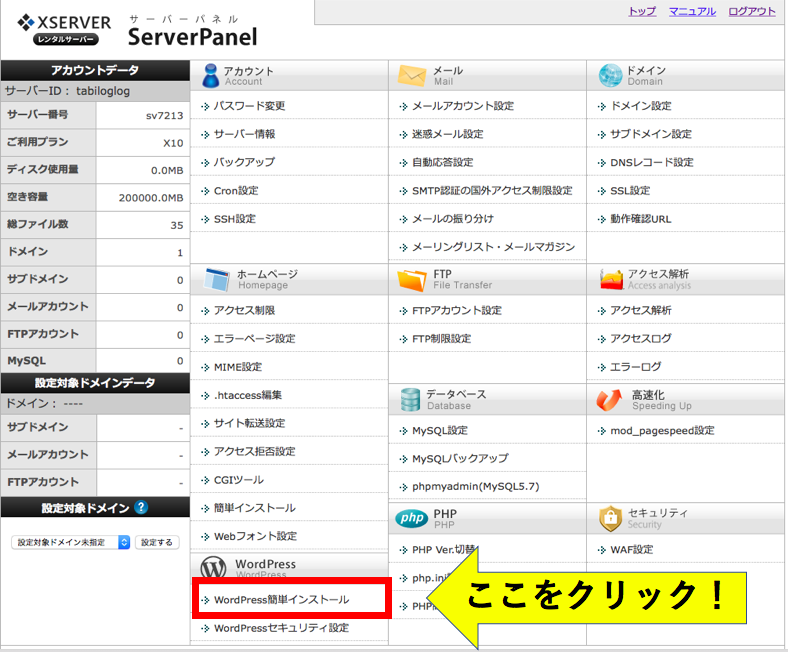
ドメイン名の『選択する』をクリックしよう!
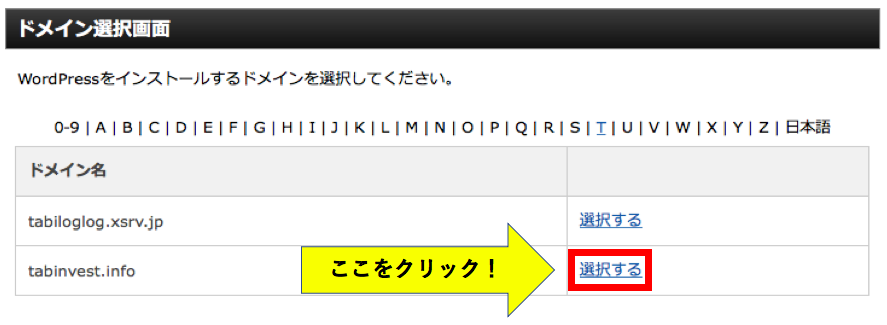
下の画像に移ります!
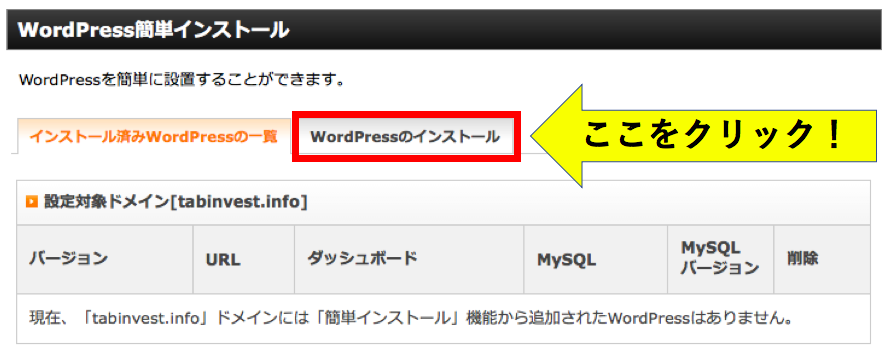
『Wordpressのインストール』をクリックしましょう!
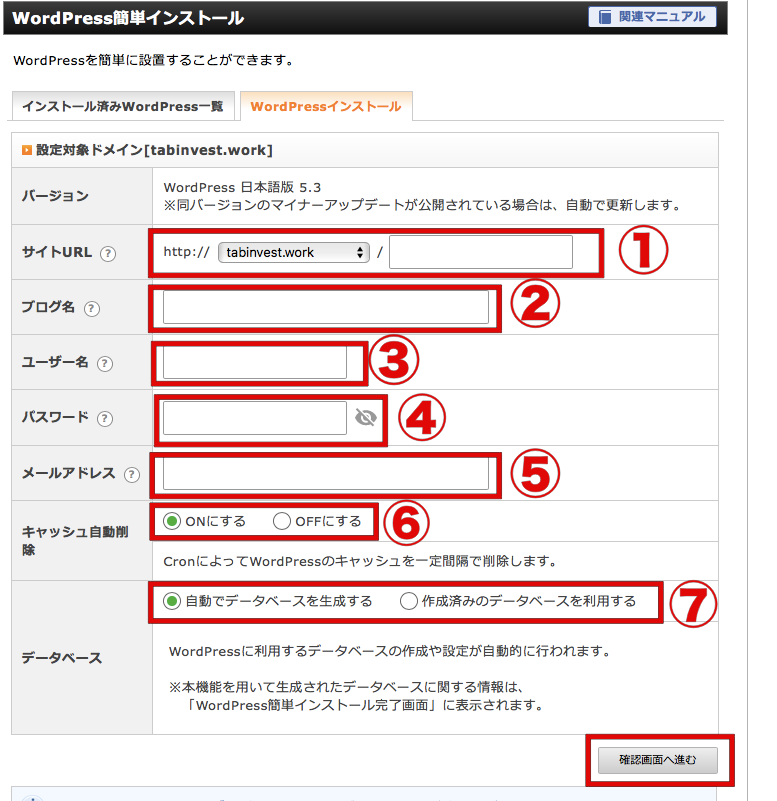
- サイトURL:そのまま変更しないでOK
- ブログ名:ブログタイトルを適当に入力しましょう!(後から簡単に変更できます)
- ユーザ名:毎度ログイン時に使用します。覚えやすいものにしましょう!
- パスワード:毎度ログイン時に使用します。覚えやすいものにしましょう!
- メールアドレス:自身のメールアドレス。
- キャッシュ自動削除:「ONにする」でOK。
- データベース:「自動でデータベースを生成する」を選択しましょう!
必要事項を入力できたら、右下の『インストール(確認)』をクリックしましょう!
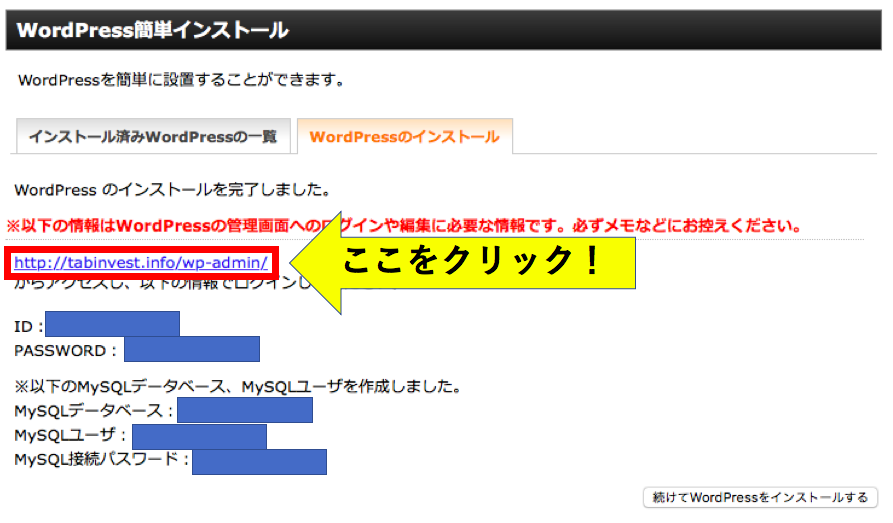
インストールが完了すると、ログイン・編集時に必要なIDやパスワードなどが表示されます。忘れないようにメモなどに控えるなどして、大切に保管しましょう!
上記のURLにアクセスしましょう!

上の画像のように『無効なURLです。』と出る可能性がありますが、まったく問題ありません!
1〜3時間後に再度アクセスすればOKです。少し時間がかかるので待ちましょう!
数時間ほど待てば、サーバーとドメインの紐付けが完了して、以下のように正常な画面に切り替わります!
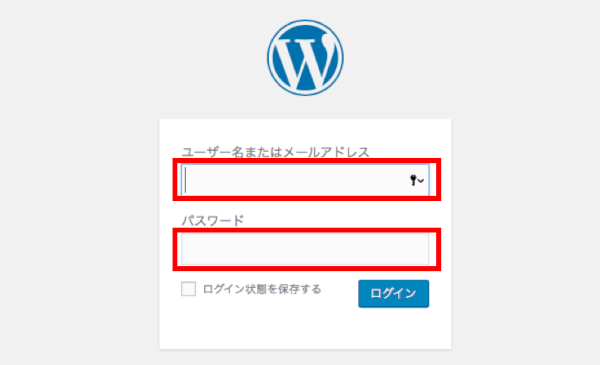
ログインすると上の画面がでてきます!1つ上の画像のに書いてある『IDとパスワード』を入力すれば、下記の画像のワードプレスの管理画面にログインする事が出来ます!
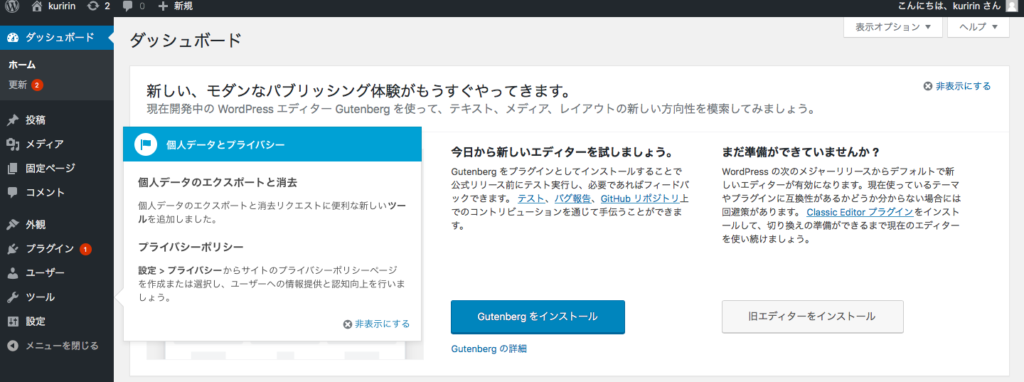
こんな画像が出てきたらOKです!今後、この画面に何度もアクセスすることになるので『お気に入り登録やブックマーク登録』をしっかりしましょう!
以上でWordPress(ワードプレス)のインストールは完了です!
URLを「http→https」に変更する
最後に、URLを『http→https』に変更しましょう!!!
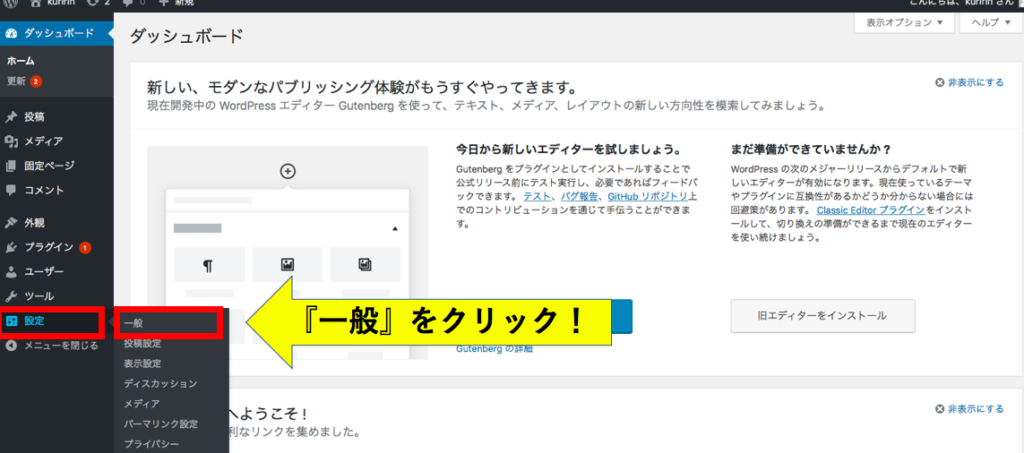
管理画面の左下の『設定』→『一般』をクリックしましょう!
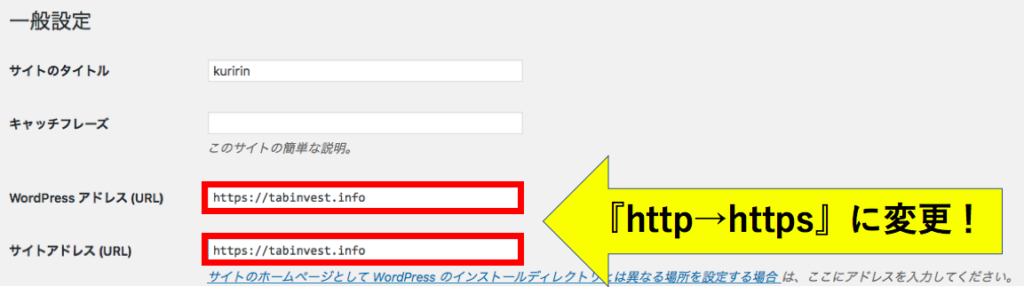
- キャッチフレーズは空欄で大丈夫です!(後で簡単に変更できます!)
- WordPressアドレス(URL)の「http」を「https」に変更する!
- サイトアドレス(URL)の「http」を「https」に変更する!
先ほど行ったSSL化に関係してきますので、必ず設定しましょう!
これで、『ブログ』=『家』の設計も終わりました!お疲れ様でした!!
『WordPressブログ』の初期設定!
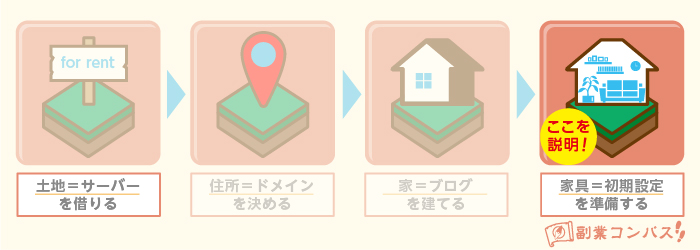
もうすこしでブログの始め方もおわります!あとは『WordPress(ワードプレス)ブログ』を使いやすいように、最低限の初期設定を行えばOKです!
以下7点を設定すれば最低限のWordPress(ワードプレス)ブログの初期設定は完了です!
1:テーマ(デザイン)を設定する!
まずやるべきことは『テーマ』を設定すること!
『テーマを選択すること』=『ブログのデザインを選択すること』と同じなんです!
テーマによって『ブログのデザイン、構成、機能』などがそれぞれ違います。つまり『ブログを見るユーザー』にも大きな影響を与えます!
色々な有料テーマを試した中で、初心者ブロガーが収益化するなら【THE THOR(ザ・トール)】 ![]() が最もオススメですね!
が最もオススメですね!
2:ツールを設定する
『ツールを設定する』=『スマホでアプリを追加する』というイメージを持てばOKです!
スマホってアプリを使いするほど使いやすくなりますよね?それと同じですね。
3:ASPに無料登録する
ASPとは、「広告を掲載したい企業」と「広告を掲載して稼ぎたいブロガー」をつなぐ、広告仲介業者のことです!
ASPのサイト内に、いろんな広告がリスト化されているので、好きな種類を選べるようになっていますね。
登録しないとアフィリエイトができないので、3社とも登録手続きを済ませておきましょうね!
(もちろん登録は無料です)
4:パーマリンクを設定する
『パーマリンク』=『記事のURL』と覚えましょう!
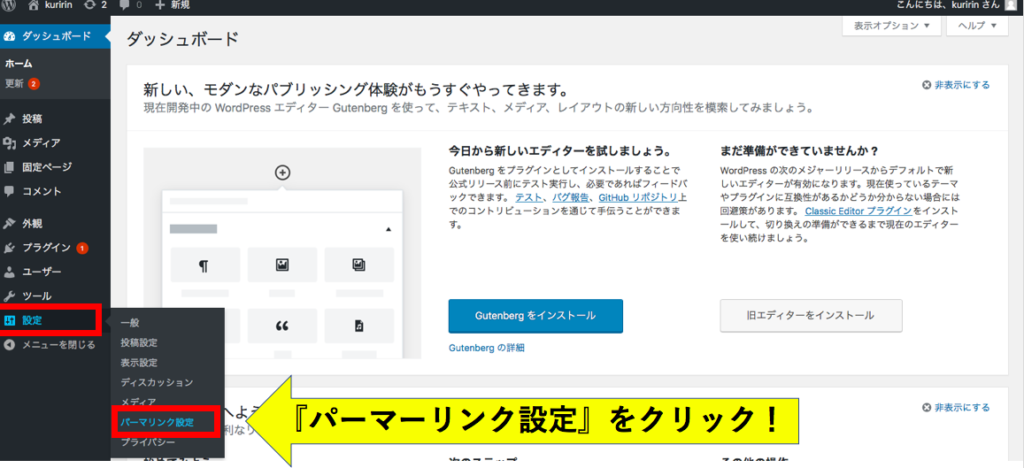
先ほどのダッシュボードから左下の『設定』→『パーマリンク設定』をクリックしましょう!
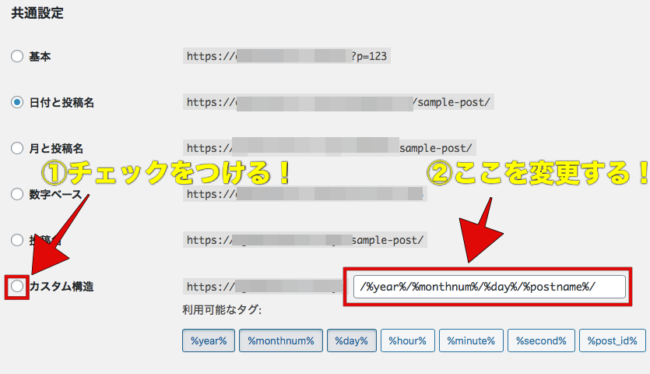
- 一番下の『カスタム構造』にチェックを入力しましょう!
- 空欄に『/%postname%』と入力しましょう!
- 画面下にある『変更を保存』を忘れずにね!
『カスタム構造』の空欄に以下のように入力してくださいね!

そして、パーマリンクが設定されているかチェックしましょう!
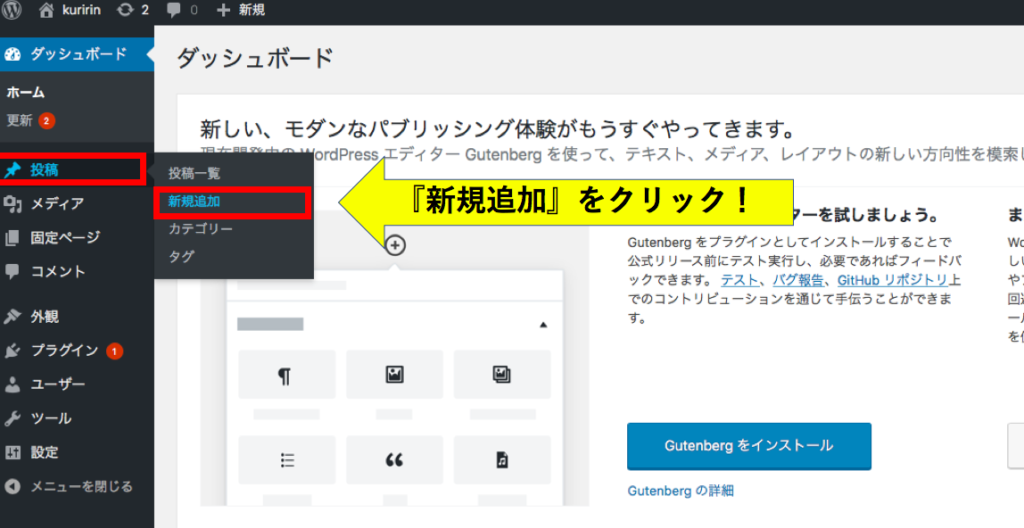
『投稿』→『新規追加』をクリックしましょう!すると下の画面がでてきます!
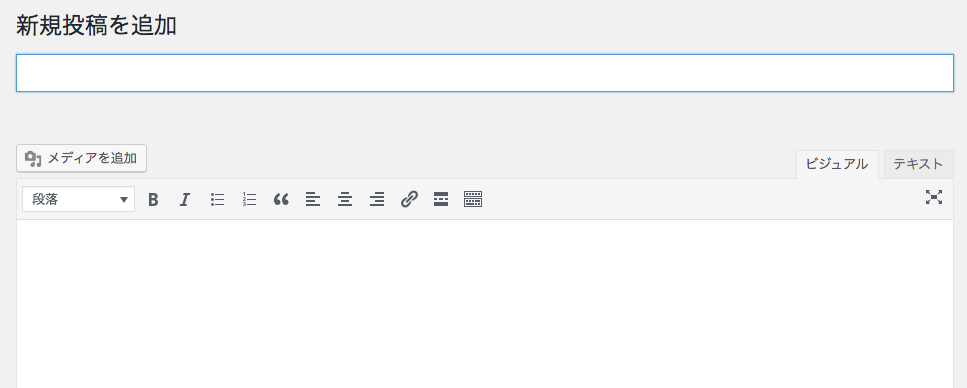
下の画像のように必要事項を入力していきましょう!
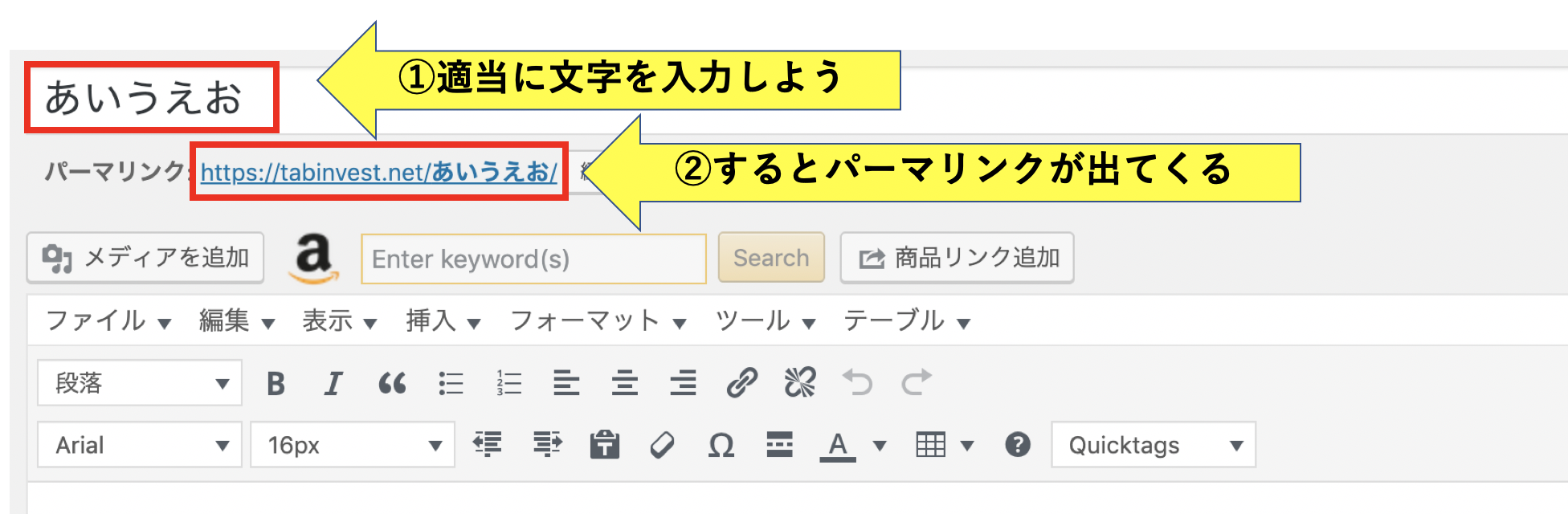
『パーマリンク』が出てきたら、その横にある『編集』をクリックしましょう!
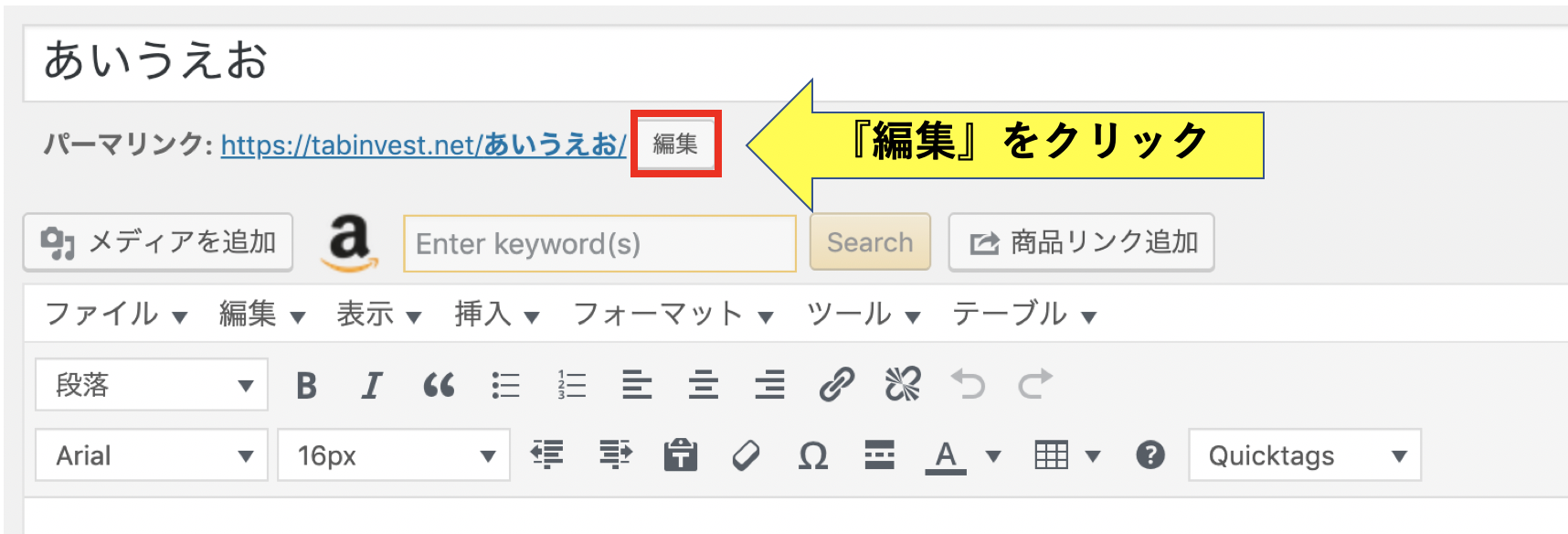
『編集』をクリックしたら、下の画面のように編集ができるようになります!
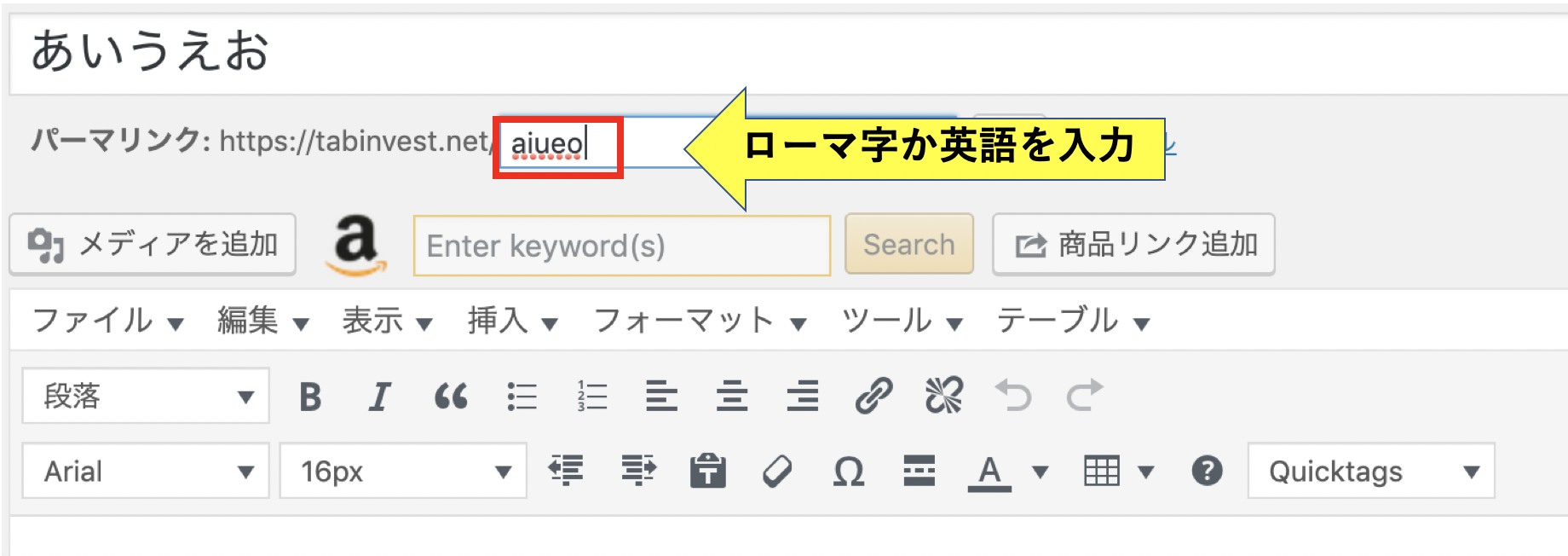
パーマリンクは原則として『ローマ字か英語』で入力しましょう!ここで初心者のみなさんに理由を話すと混乱するので、割愛させていただきます。『ローマ字か英語』がいいです!
多くの方が、画像の右側のように『新エディター(WordPress5以降)』になっており、上記の説明した画面と異なるかもしれません。
その場合は『Classic Editor』というプラグインを導入すればOK!
引用元:WebST8
以上で『パーマリンクを設定する』も終わりました!
5:WordPress(ワードプレス)にプラグインを入れる
プラグインもスマートフォンのアプリのようなイメージです!(ツールと同じイメージを持つといいですよ。)
『プラグイン』を入れることで『WordPress(ワードプレス)ブログ』が使いやすくなります!
6:グーグルアナリティクスを設定する!
グーグルアナリティクスとは『ブログを分析するツール』のことで、以下のことがわかります!
- 1日、1週間、1ヶ月、1年間でどのくらいの人があなたのブログを見たか
- どの地域からあなたのブログを見ているのか
- パソコン OR 携帯で ブログを見ているのか
あらゆる角度から自分のブログを分析できます!必ず『グーグルアナリティクス』を設定しましょう!
【ブログ始め方終了】
本当に、本当にお疲れ様です!
大変でしたよね?あとは稼ぐためにせっせとブログを書けばOKです!
WordPressブログの始め方おわりです!
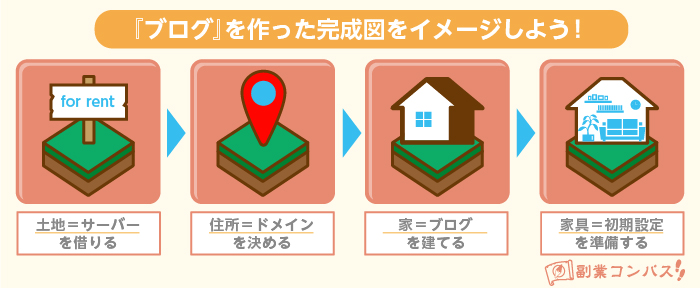
本当にお疲れ様です!以上でWordPress(ワードプレス)ブログの始め方の解説を終わります!本当にお疲れ様です!
- 『WordPressブログ』の完成形をイメージしよう
- 『WordPressブログ』を実際に作ろう
- 『WordPressブログ』に必要な初期設定をしよう
この流れで設定をすれば、初心者の方でもWordPress(ワードプレス)ブログがスタートできるようになっております。