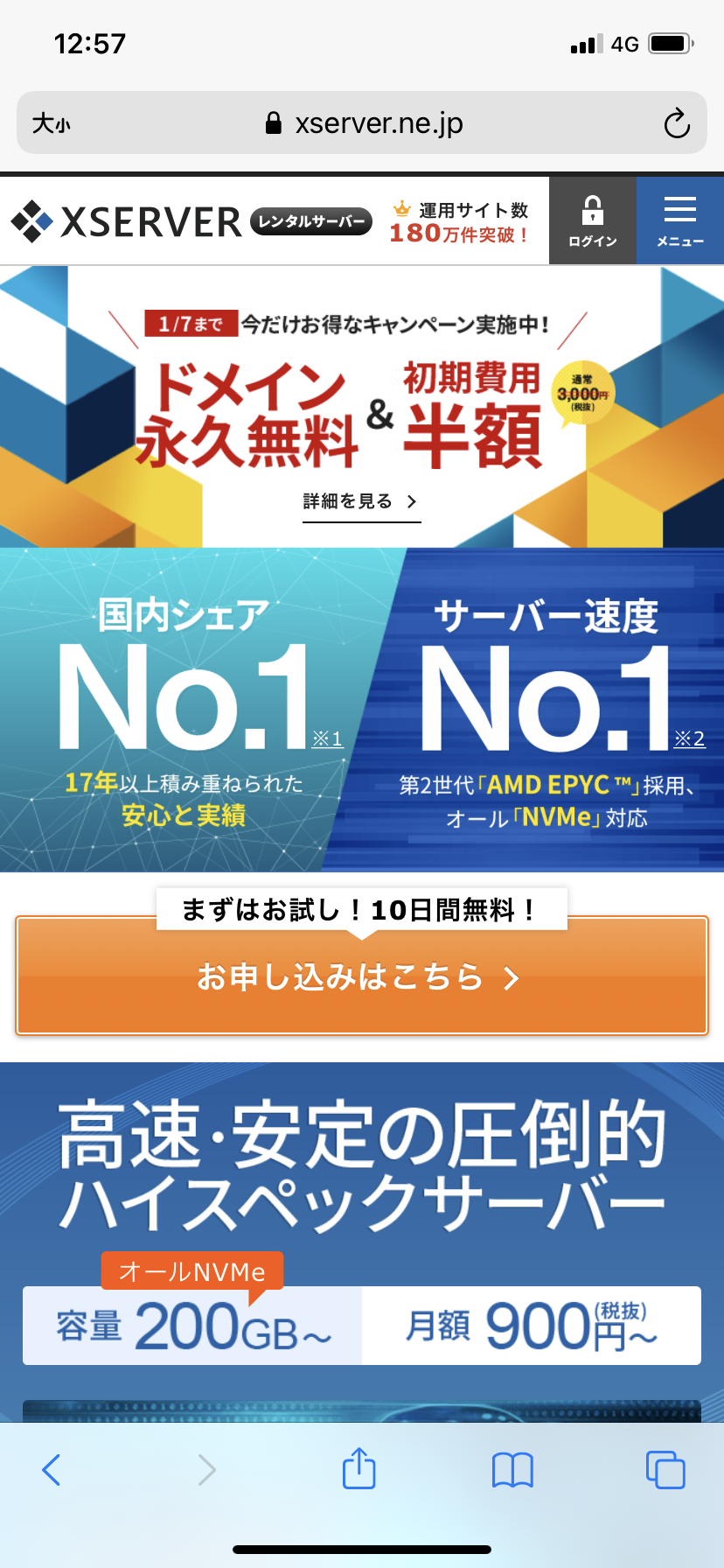
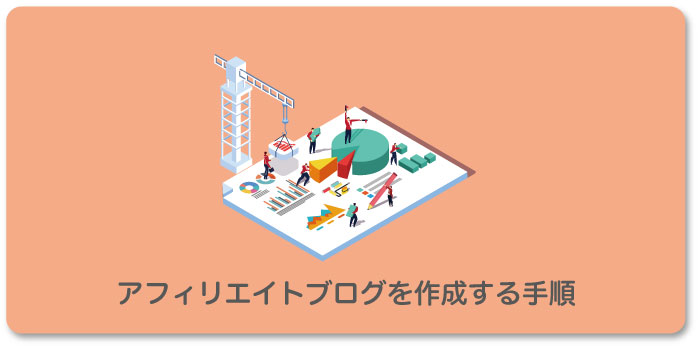
 悩んでる人
悩んでる人
- アフィリエイトブログの作成手順を知りたい!
- 初心者アフィリエイターはどのサービスを使えば?
- 稼ぐことに特化したブログをすぐ始めたい!
以上の悩みを解決できる記事を用意しました。
ご紹介する「アフィリエイトブログを作成する手順」を実践すれば、収益性に特化したアフィリエイトブログを、わずか10分程度でスタートできま
今回は初心者向けにわかりやすく紹介していきますね!
また現在は、ドメイン代無料キャンペーンが行われているので、ほとんど初期費用は不要です。
アフィリエイトで稼ぎたい方は、ぜひ手順通りに手続きしてみてください!
この記事でご紹介するブログ開設方法は、「クレジットカード払い」しかできません!
※ブログを当記事経由で作成した場合は、私ケイあてにリンクを貼り付けて直接ご連絡ください。ブロガーグループに招待します。 ブログ作成のコツやノウハウなど、 ここでしか聞けない情報も流すので、 楽しみにしててください!
アフィリエイトブログ作成の全体像【WordPressクイックスタート】
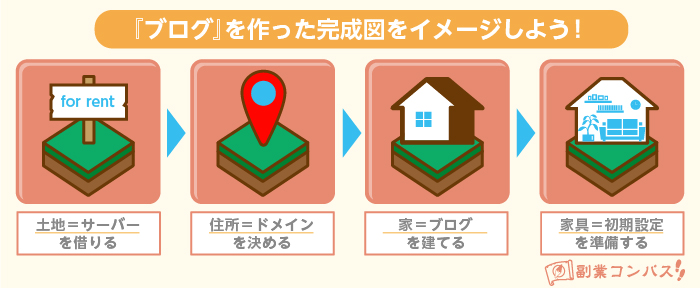
上記のように、「ワードプレスブログの作成手順」は「家を建てること」にたとえるとわかりやすいかと。
- レンタルサーバーを借りる
- ドメインを決める
- WordPressをインストールする(ここまで10分程度)
- WordPressの初期設定をする
- アフィリエイトの設定をする
おすすめサーバーはエックスサーバー


- 従来の1/3程度の時間で作成できる、(初期設定は5〜10分程で完了)
- 最安値のプラン(月1,000円程度)でもハイスペック
- 2020年7月2日まで一部ドメインを無料利用できる
今回のブログ作成方法は、エックスサーバー
でワードプレスを使う手順となっています。
エックスサーバーの「クイックスタート」という機能を使うため、わずか10分程度・情報入力1ページのみで、初期設定が終わります。
機能性・コスパを担保しつつも、「超絶カンタンな手順」となっているので、ぜひ実践してみてください!
アフィリエイトにWordPressがオススメの理由
- 検索エンジンで上位表示しやすい→アクセスを集めやすい
- デザイン性が高い→信頼感のあるブログにできる
- カスタマイズ性が高い→他ブログと差別化できる
- 機能性が高い→アフィリエイト向け機能などを実装できる
アフィリエイトにオススメな理由は、他ブログサービスよりも「収益化を促進するメリット」がたくさんあるから。
月1,000円程度(サーバー代)の維持費がかかりますが、狙える報酬額を考えれば、超コスパが良いかなと思います!
手順1:WordPressクイックスタートで手続きする

さっそく、「手順1:WordPressクイックスタートの手続き」を解説していきますね!
画像を見ながら進めれば、わずか10分程度で手続きできるので、このまま読み進めてください!
- サーバー情報を記入する
- ドメイン情報を記入する
- WordPress情報を記入する
- 登録情報を記入する
- SMS・電話認証を記入する
- WordPressにログインする
ステップ1:サーバー契約内容を記入する
まずは、以下のボタンから「エックスサーバーの公式サイト」へアクセスしましょう!
トップページが出たら、「お申し込みはこちら」のボタンをクリックします。(画面レイアウトが違ってても大丈夫です。)
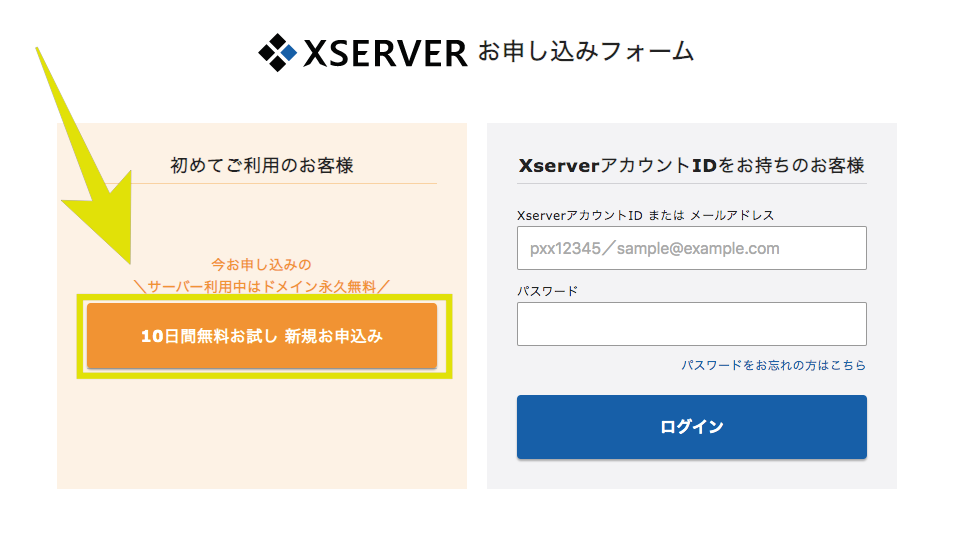
そして、左側の「10日間無料お試し 新規申し込み」の方へ進みましょう。
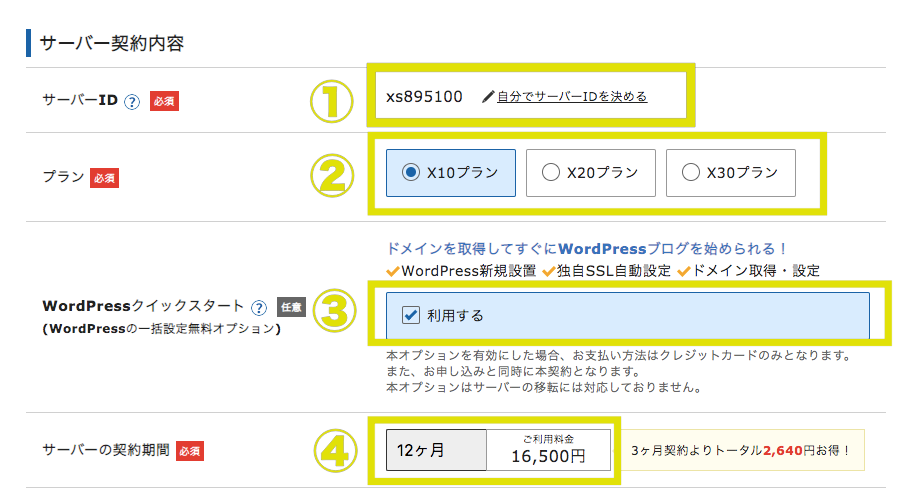
まずはサーバー契約内容を、以下のように入力していきます。
- サーバーID:このままで変更なしでOKです!
- プラン:個人ブログならX10プランでOKです!(法人サイトならX20〜)
- WordPressクイックスタート:「利用する」にチェックを入れます。
- サーバーの契約期間:12ヶ月がオススメです!(お試し感覚なら3ヶ月でも◎)
基本的に長期契約の方が安くなるので、予算に余裕がある人は、12ヶ月以上のプランを選ぶのがオススメですね!
ステップ2:ドメイン契約内容を記入する
次に画面をスクロールして、「ドメイン契約内容」を記入していきましょう。
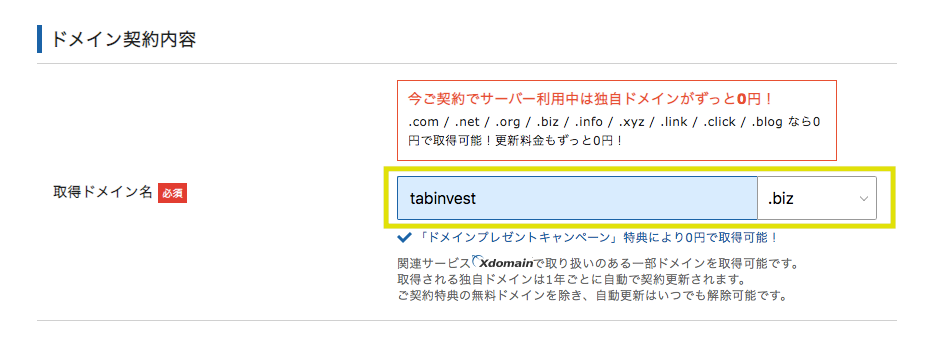
ドメインとは、「ブログのURL」のことを意味します!
基本的に好きな文字を設定すればOKで、末尾はメジャーどころの「.com」「.net」「.info」あたりにしておけば無難かと思います!
「.com」や「.net」の部分は、どのタイプを選んでもSEOには影響しません。
すでに使われているものは利用できないので、「取得可能」になっているタイプを選びましょう!
ステップ3:WordPress情報を記入する
ステップ3では、WordPress情報を記入していきます。
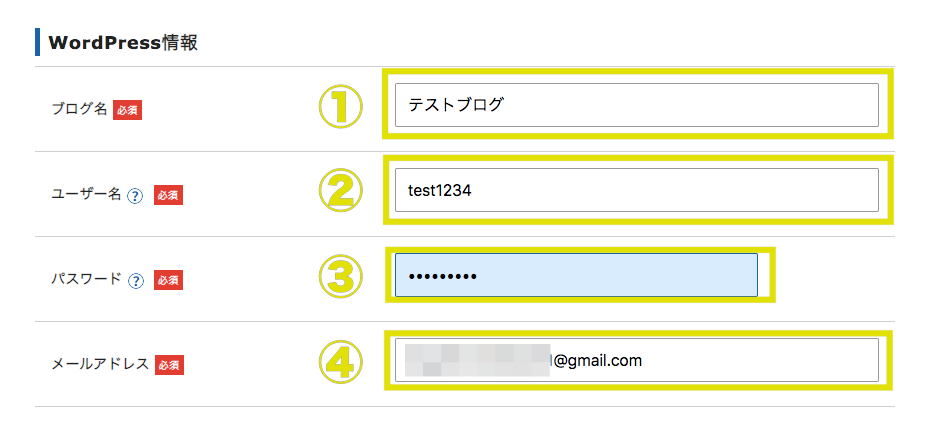
- ブログ名:好きなブログ名でOK(後から変更できるので適当でOK!)
- ユーザー名:半角英数で入力
- パスワード:半角英数で入力
- メールアドレス:自分のメールアドレスを入力
特に「ユーザー名」と「パスワード」は、ワードプレスにログインする際に使うので、忘れないようにメモしておきましょう!
ステップ4:登録情報を記入する
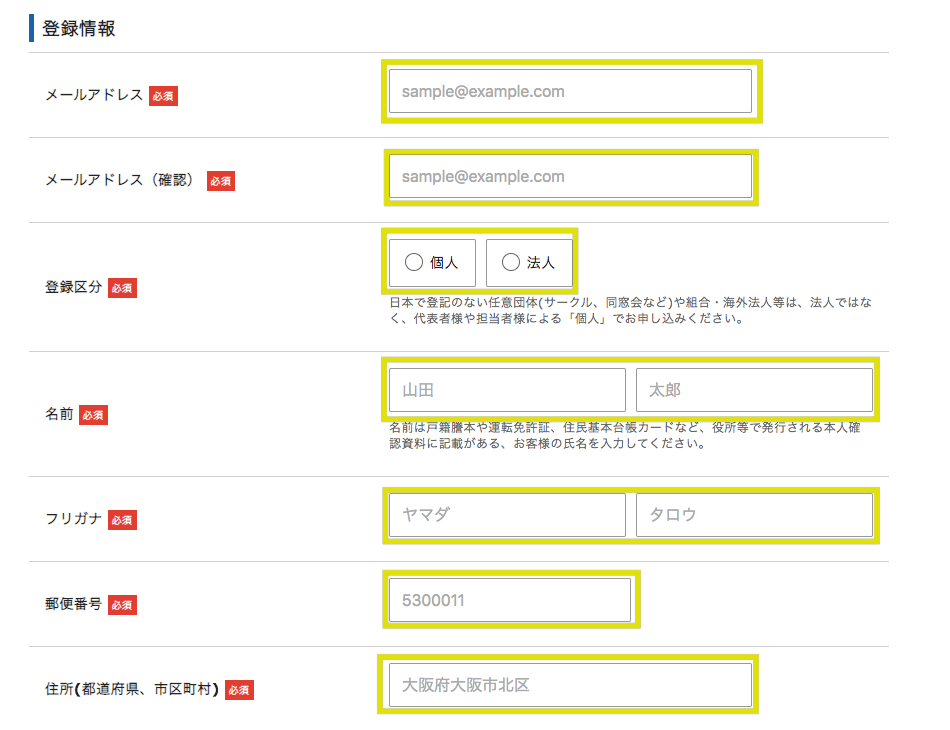
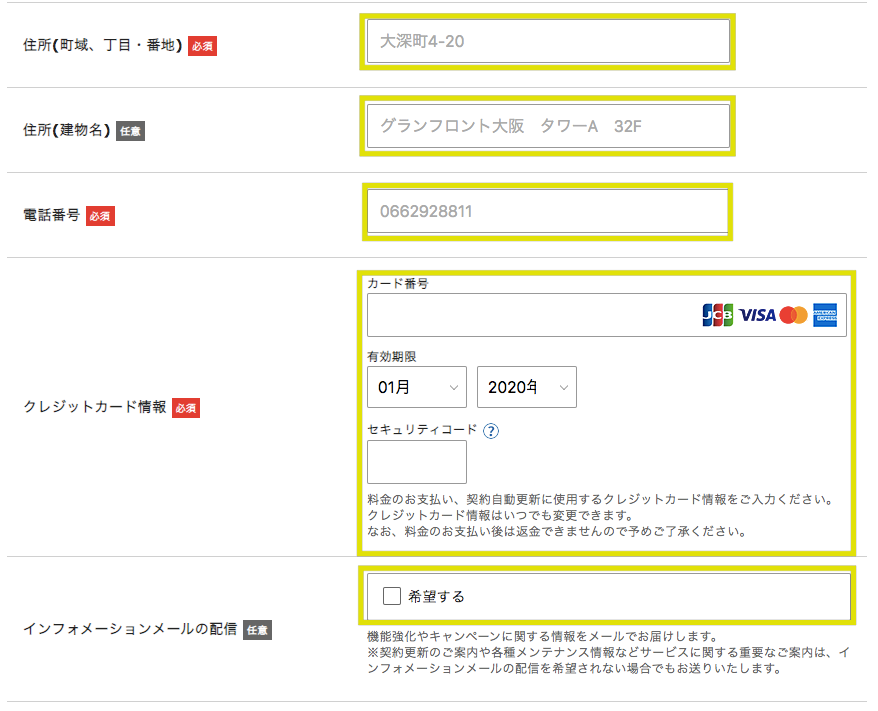
- メールアドレス:メールアドレスを入力する(さっきと同じものでOK)
- メールアドレス(確認):上記と同じものを入力する
- 登録区分:該当する方にチェックする
- 名前・住所・電話番号:個人情報を入力する
- クレジットカード情報:決済に使うカード情報を入力する
- インフォメーションメールの配信:希望するならチェックする
上記を全て入力したら、画面を1番下までスクロールしましょう。
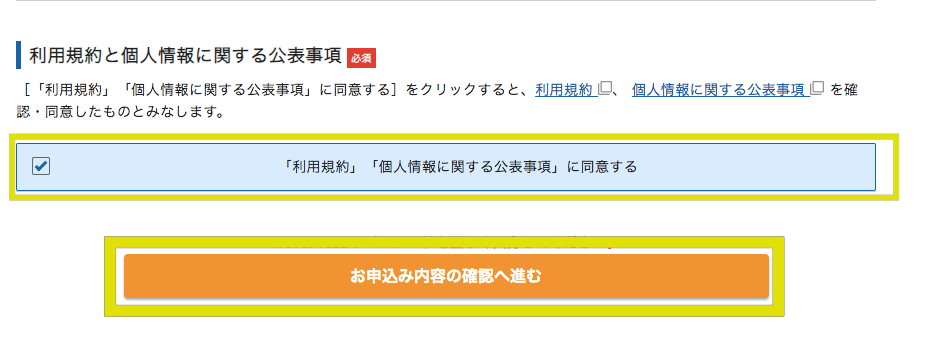
「利用規約」と「個人情報に関する公表事項」をチェックして、問題なければ「同意欄」にチェックをいれます!
そして「お申し込み内容の確認へ進む」をクリックして、次のページへ進みます。
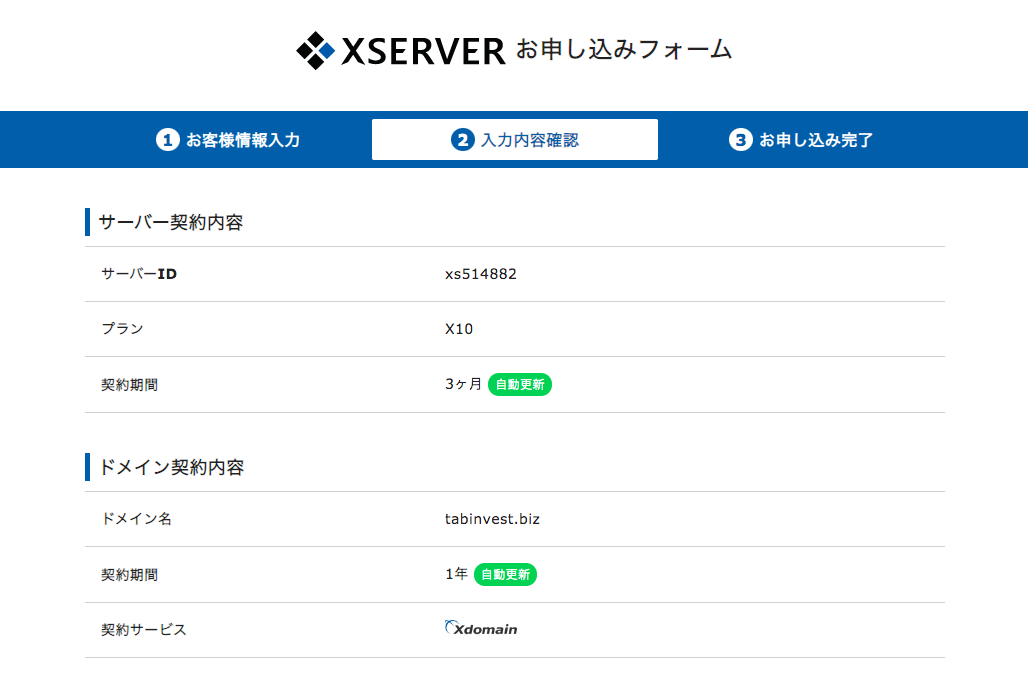
入力内容を一通りチェックして、間違いがなければ一番下までスクロールしてください!
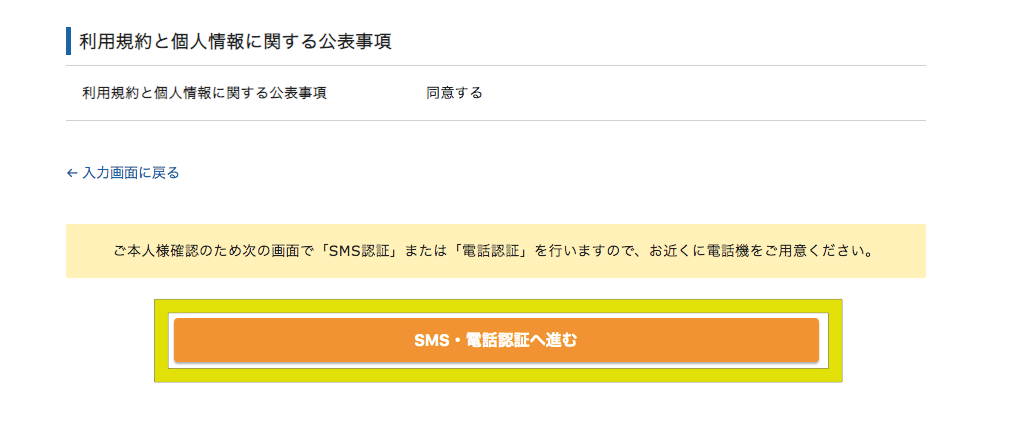
そして「SMS・電話認証へ進む」をクリックして、次のステップへと進みましょう。
ステップ5:SMS・電話認証をする
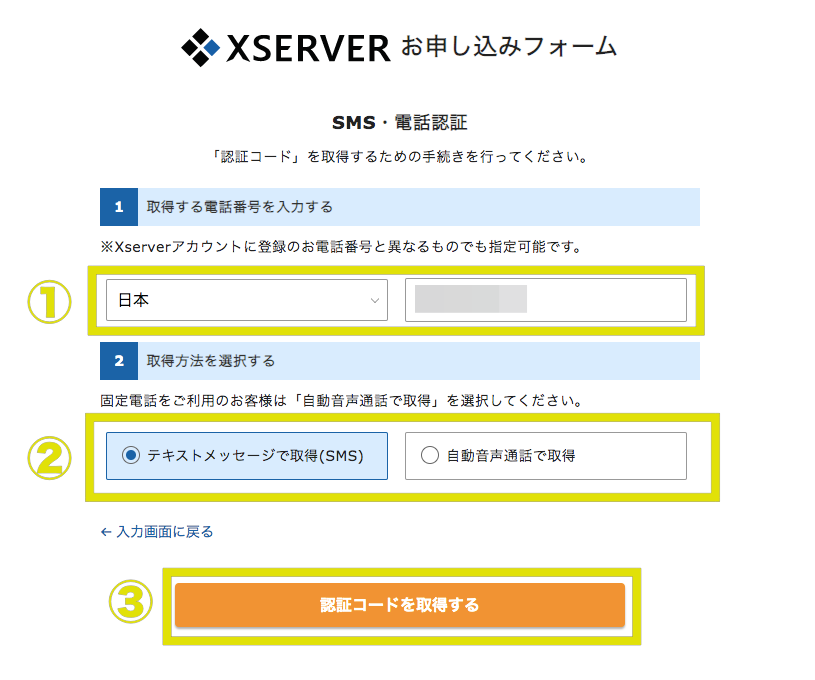
- 1.居住国を選択、右側に電話番号を入力(最初から入っているので、変更なしでOK)
- 2.SMS(メール)取得か、自動音声通話取得か、好きな方を選択
- 3.「認証コードを取得する」をクリック
そして以下のページに切り替わります。
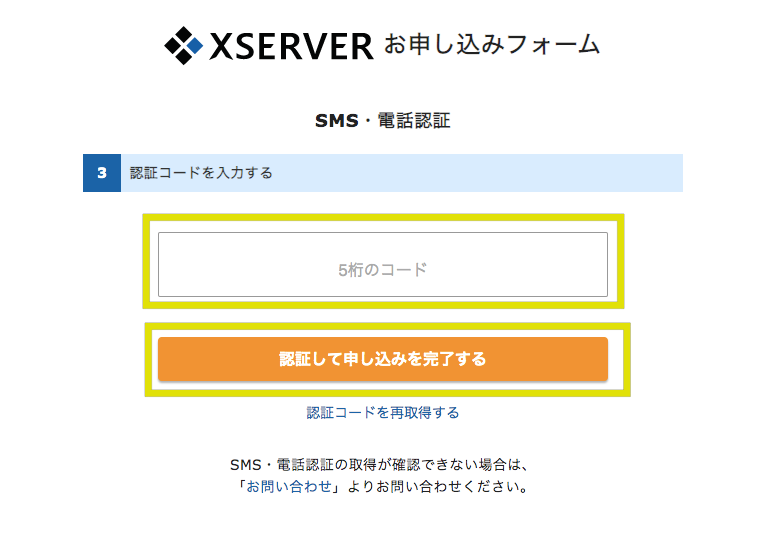
メールか電話で認証コードが送られてくるので、「5桁のコード」の欄に入力、「認証して申し込みを完了する」をクリックします!
- SMS取得を選んだ人:数分程度で届きます。(セキュリティ設定によって、届かないことも)
- 電話認証を選んだ人:数秒で電話がかかってきます。
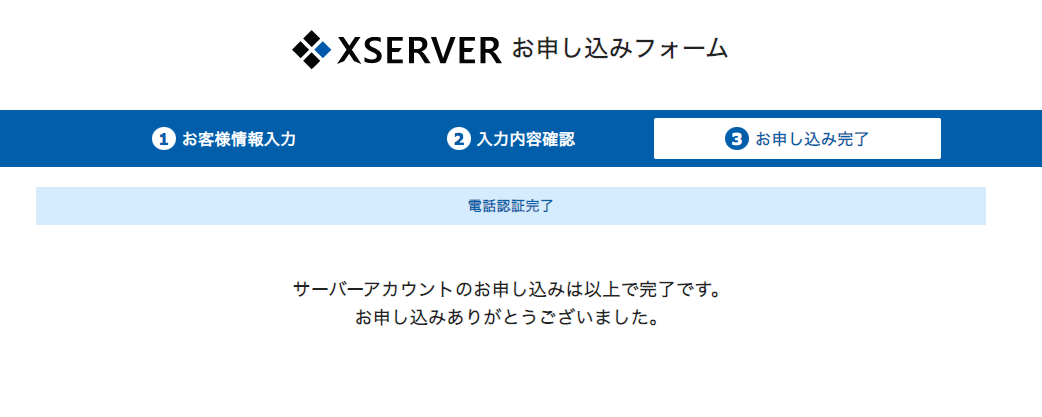
完了したら上記表示になり、これでエックスサーバー上での「申し込み手続き」は完了となりますね。
ステップ6:ワードプレスにログインする
ステップ6では、今作ったばかりのワードプレスブログにログインしてみましょう。

すぐに何通かメールが届くので、「【Xserver】◾️重要◾️サーバーアカウント設定完了のお知らせ」のメールを開きます。
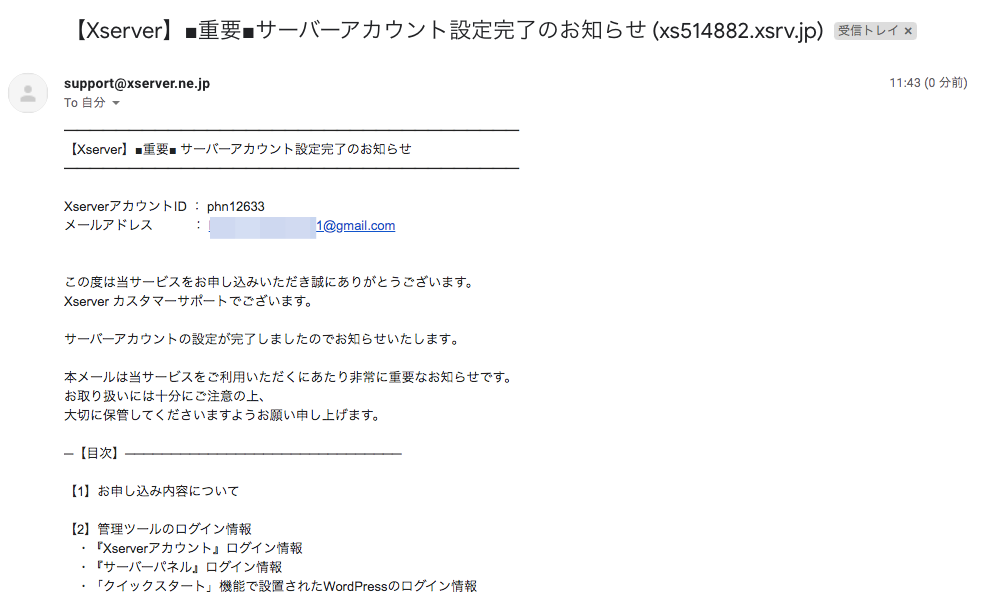
すると、上記のように登録に関する情報が出てくるので、しばらく下にスクロールします。

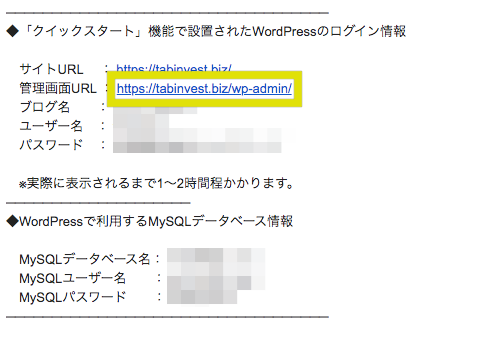
「クイックスタート機能で設置されたWordPressのログイン情報」から、「管理画面URL」をクリックすれば、自分のワードプレスブログにアクセスできますよ。
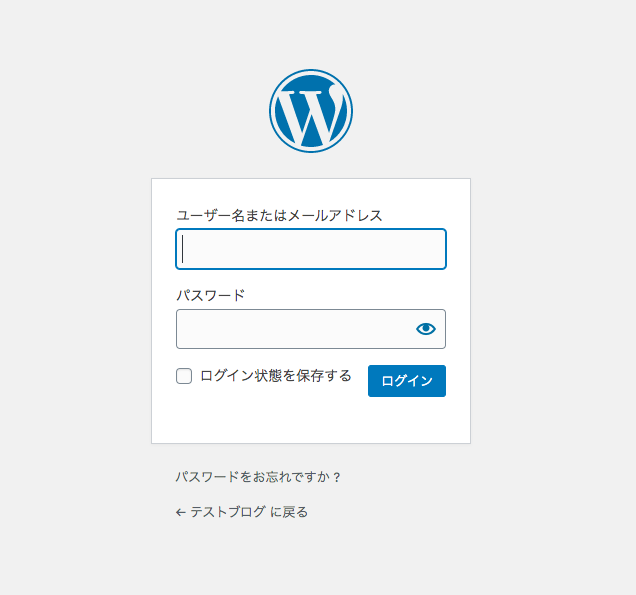
そしてログイン画面が出てくるので、WordPress情報に入力した「ユーザー名」と「パスワード」を入力して、ログインしましょう。
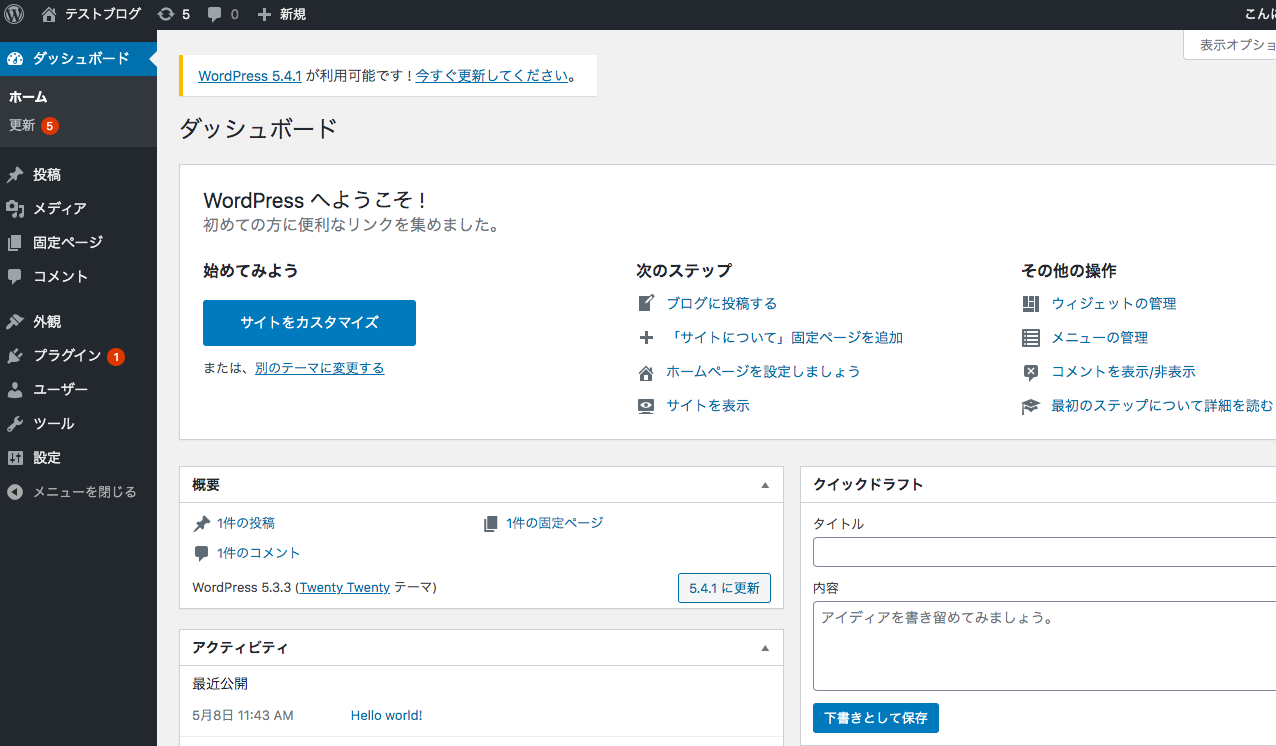
上記のように「ダッシュボード」に切り替われば、ログイン成功となります。(トップページにつながることもあります。)
なおページができるまで数十分程度かかるため、「この接続ではプライバシーが保護されません」と出たら、時間をおいて再度試してみてください!
- ◆『Xserverアカウント』ログイン情報
- ◆『サーバーパネル』ログイン情報
- ◆「クイックスタート」機能で設置されたWordPressのロ
グイン情報
「【Xserver】◾️重要◾️サーバーアカウント設定完了のお知らせ」のメールに記載された上記情報は、定期的に使うので、メモに残しておきましょう!
手順2:WordPressの初期設定をする

手順2では、「WordPressの初期設定」のやり方を紹介していきます!
やるべきことを「優先順位が高い順」にまとめたので、ひとつずつ手続きしてみてくださいね!
- テーマを設定する
- ASPに無料登録する
- パーマリンクを設定する
- 「http」→「https」に変更する
- 「http」→「https」にリダイレクト設定する
ステップ1:テーマを設定する
まずはじめに、必ず『テーマ』を設定しましょう!
『テーマを選択すること』=『ブログのデザインを選択すること』と同じです。
ワードプレステーマを設定すれば、SEO対策の強化や、デザイン調整にかかる時間を短縮でき、最終的に収益UPに大きく影響しますよ…!
色々な有料テーマを試した中で、初心者ブロガーが収益化するなら【THE THOR(ザ・トール)】が最もオススメですね!
下記でオススメ有料テーマを紹介していますのでご参考に!
ステップ2:ASPに無料登録する
ASPとは、「広告を掲載したい企業」と「広告を掲載して稼ぎたいブロガー」をつなぐ、広告仲介業者のことです!
ASPのサイト内に、いろんな広告がリスト化されているので、好きな種類を選べるようになっていますね。
登録しないとアフィリエイトができないので、3社とも登録手続きを済ませておきましょうね!
(もちろん登録は無料です)
ステップ3:パーマリンクを設定する
パーマリンクの設定をすれば、記事ごとのURLを自由に設定できるようになりますよ。
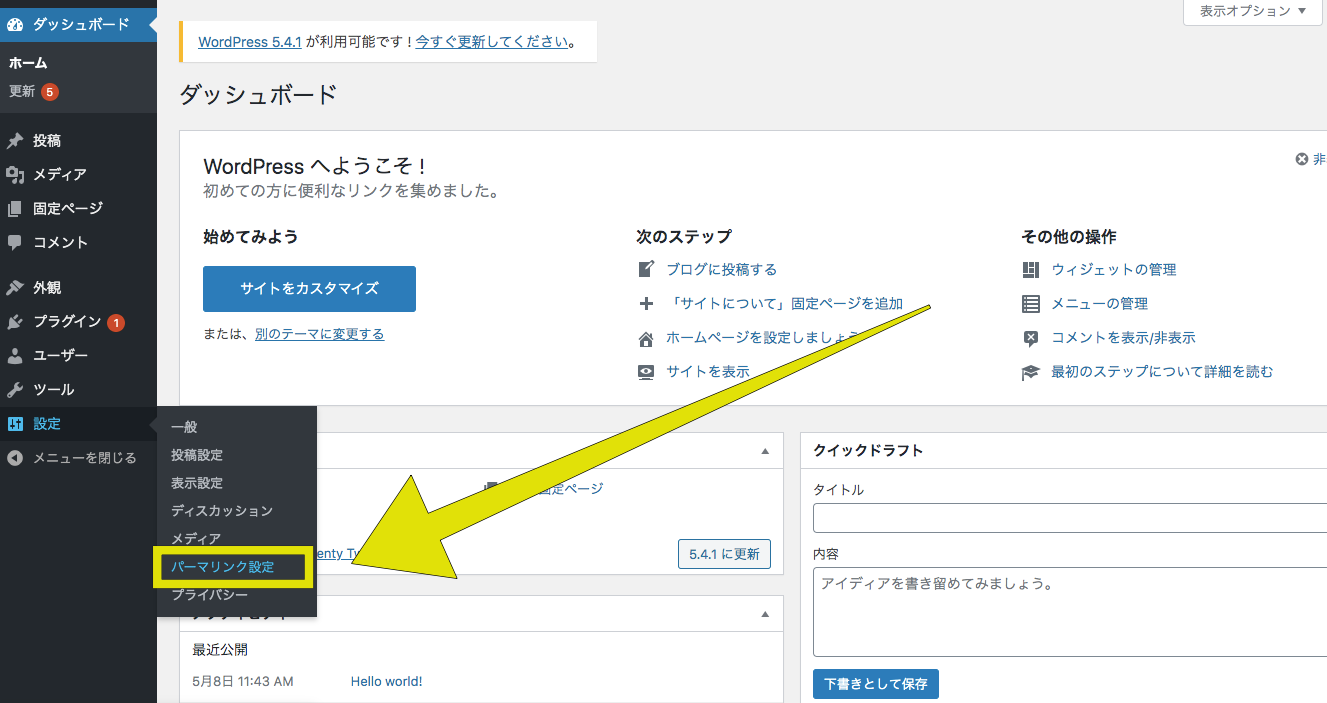
ワードプレスの管理画面にて、左にあるメニュー「設定」→「パーマリンク設定」と進みます。
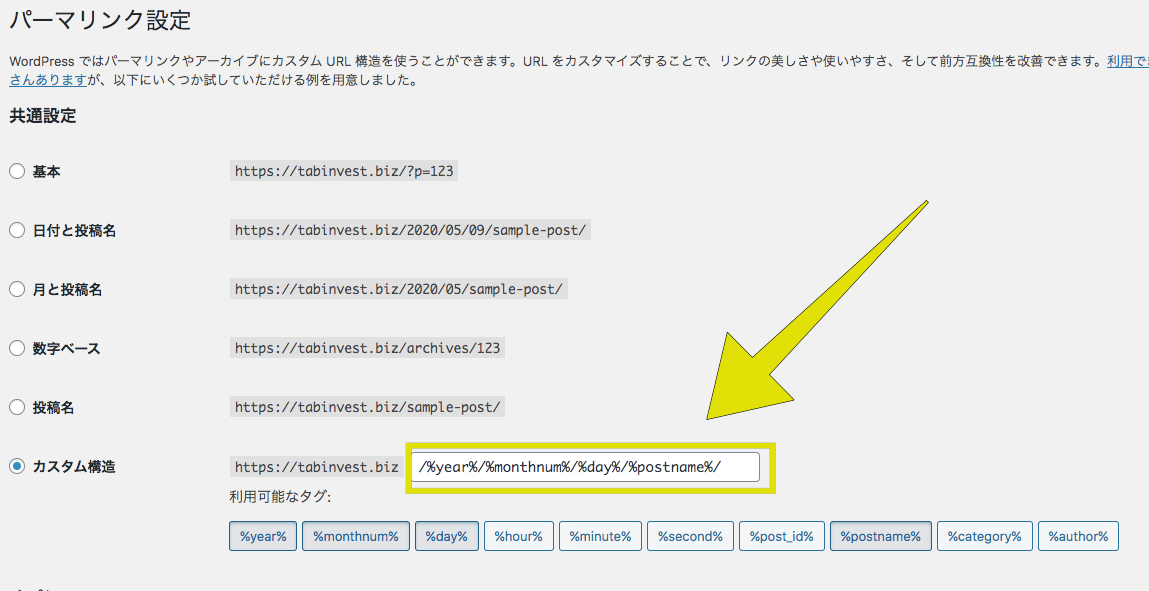
そして「カスタム構造」にチェックをつけて、黄色の欄の内容を「/%postname%/」変更します。

上記のように「/%postname%/」と入力して、画面左下にある「変更を保存」をクリックすれば完了ですね!
ステップ4:「http」→「https」に変更する
ステップ4では、URL内「http」を「https」へと変更します。
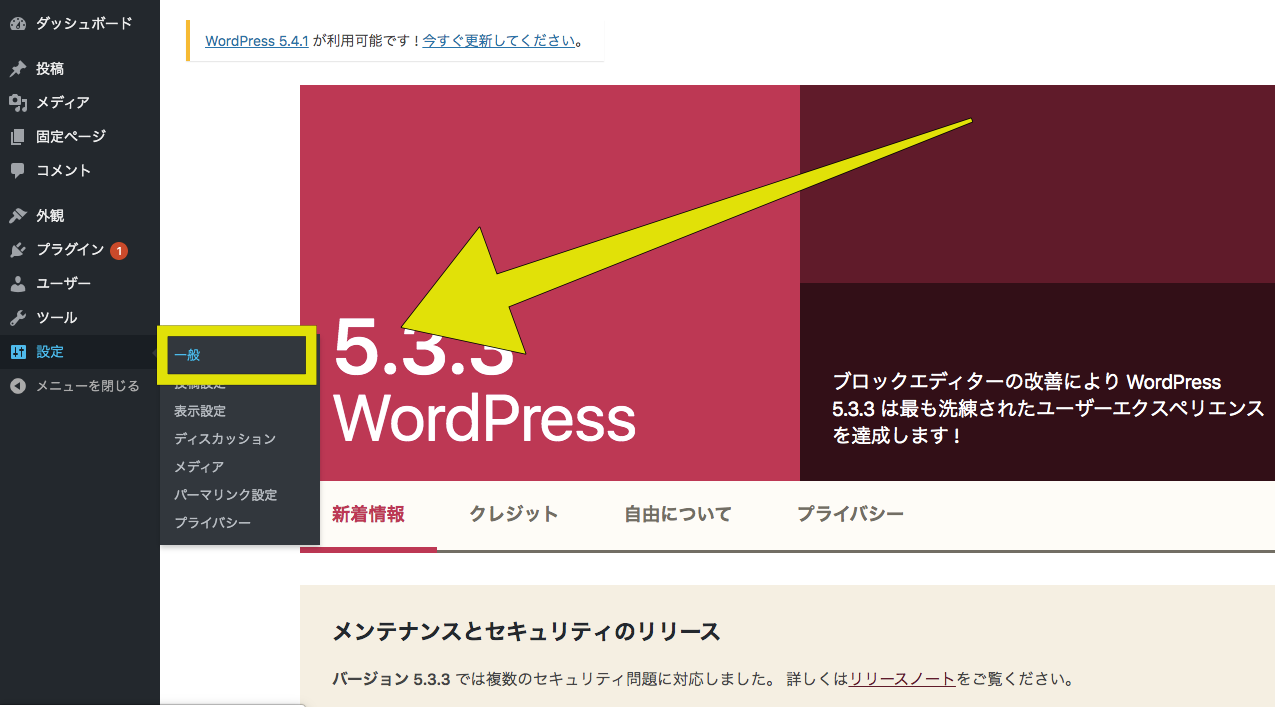
まずは管理メニューから、「設定」→「一般」へと進みます。
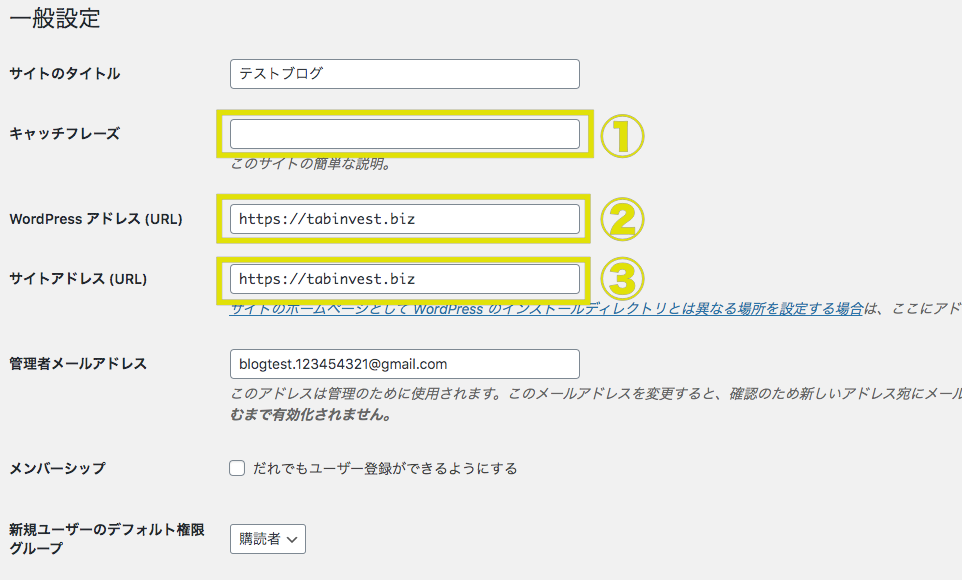
- キャッチフレーズ:空欄にする(決まった時に入力すればOK)
- WordPressアドレス:「http」部分を「https」に変更する。(最初からhttpsならそのままでOK)
- サイトアドレス:「http」部分を「https」に変更する。(最初からhttpsならそのままでOK)
上記のように変更したら、画面左下の「変更を保存」をクリックすれば作業完了ですね!
ステップ5:「http」→「https」にリダイレクト設定する
間違えて「http://」で検索しても、「https://」に自動転送されるように「リダイレクト設定」をしていきます。
まずは、エックスサーバーの「サーバーパネル」へと進んでください!
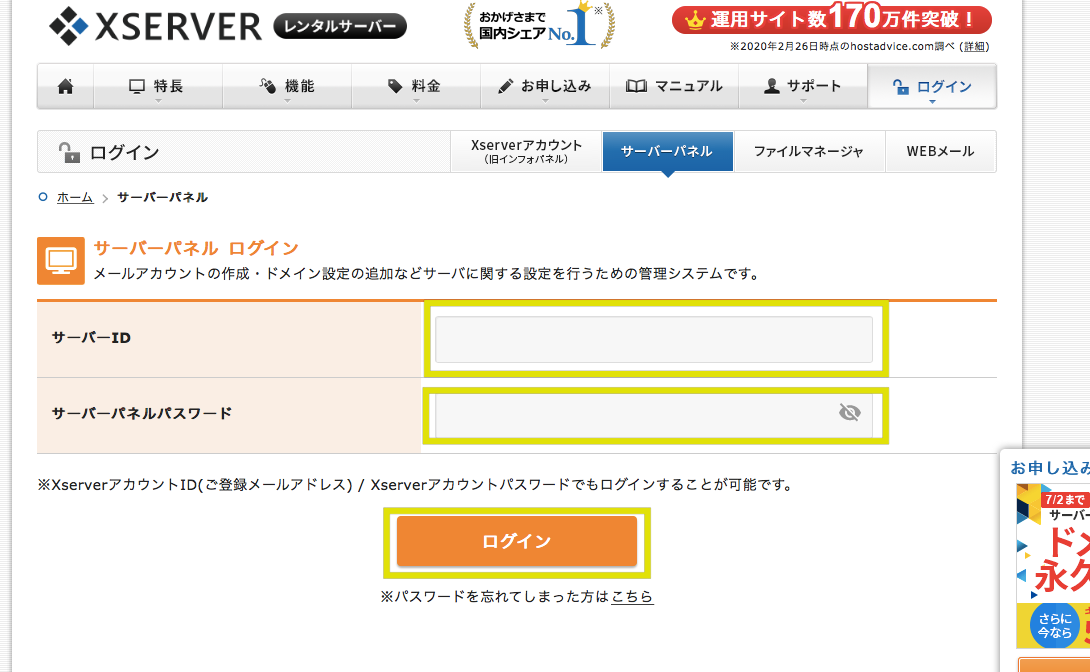
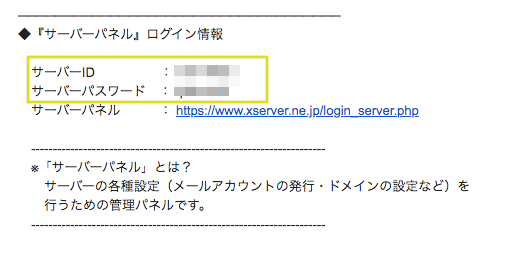
ログインできたら、以下のトップページにつながりますね。
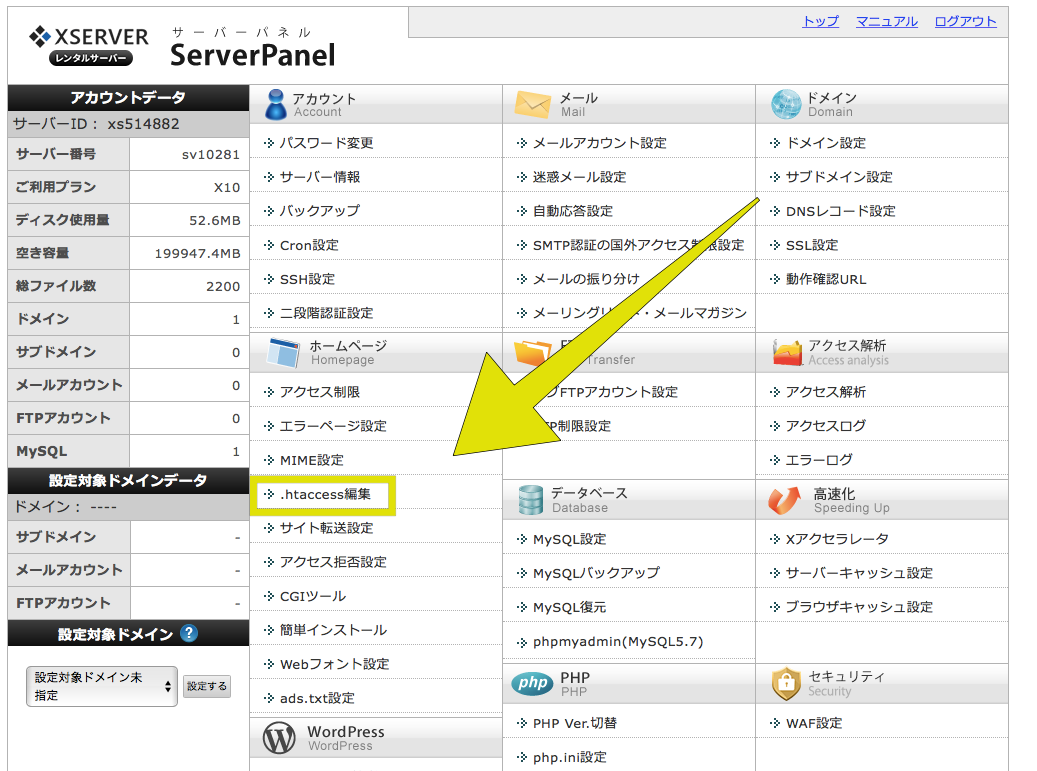
そして、メニューから「.htaccess編集」をクリックします!
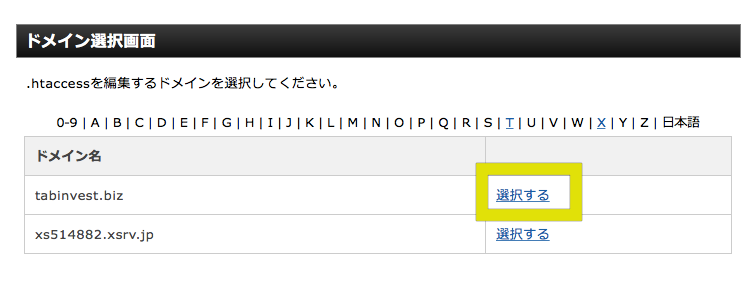
上記のように出てきたら、作成したURLの「選択する」ボタンをクリックしましょう。(上記画面は出ない可能性もあります。)
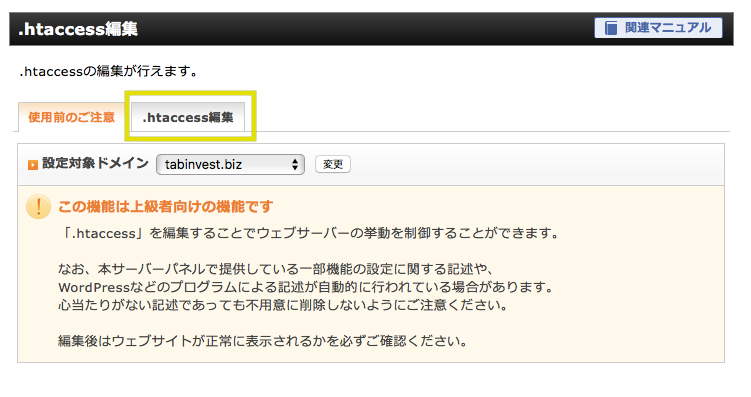
そして、「.htaccess編集」のタブをクリックしてください!
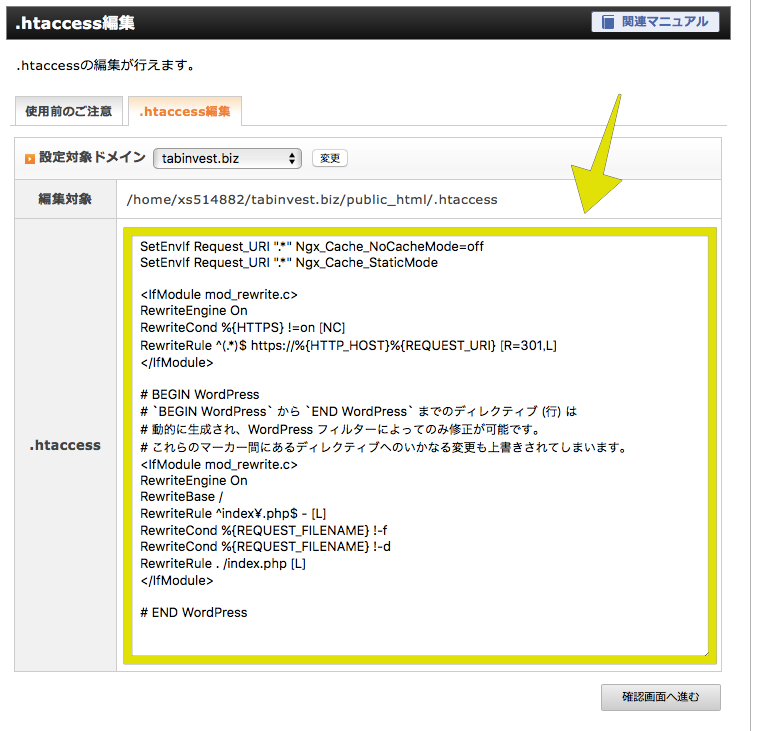
上記の文字列を変更する作業となりますが、まずは「黄色で囲んだ文字列」をコピペして保存しておきましょう!
元のコードを残しておけば、失敗しても元に戻せるので、必ずコピペしておいてくださいね!!!!
元コードをコピペし保存したら、文字列の一番上の部分に以下コードを追加します!
<IfModule mod_rewrite.c>
RewriteCond %{HTTPS} off
RewriteRule ^(.*)$ https://%{HTTP_HOST}%{REQUEST_URI} [R,L]
</IfModule>
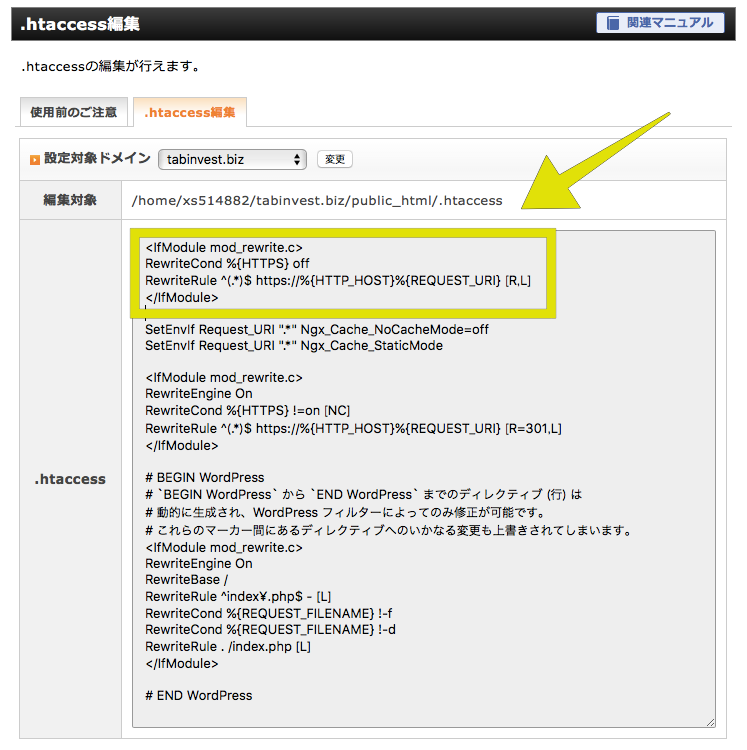
コードを追加すると上記のようになるので、「確認画面へ進む」→「実行する」と進みます。
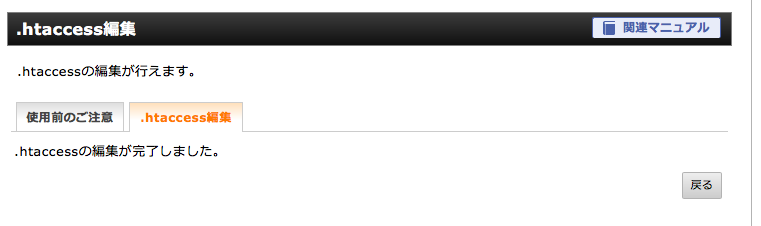
上記のように出れば、リダイレクト設定が完了となります!お疲れ様でした!
手順3:アフィリエイト向けの設定をする
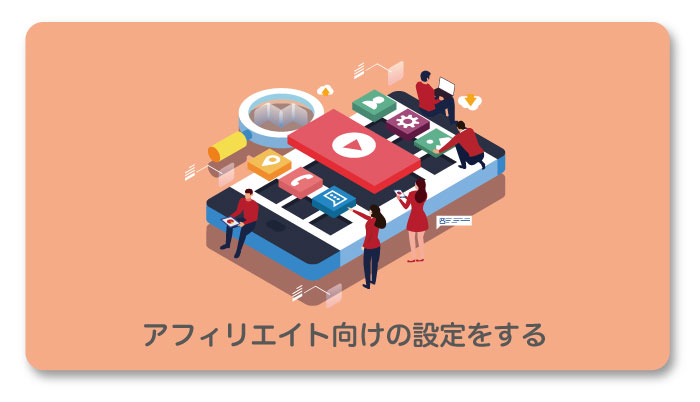
手順3では、アフィリエイトブログを運営する上で必須の、サービス・ツールの設定をしていきます!
いずれも最初にやった方がいい設定なので、記事執筆を始める前に手続きしておきましょう。
- アフィリエイトツールを導入する
- プラグインを導入する
- アナリティクスを設定する
ステップ1:アフィリエイトツールを導入する
アフィリエイトツールを導入すれば、戦略性・デザイン性を高められるので、ブログ運営が一気に加速しますよ!
スマホで例えるなら、便利なアプリを追加して、機能性を高めるイメージですかね。
- 写真素材ツール:O-dan
- キーワード抽出ツール:キーワードプランナー
ステップ2:プラグインを導入する
プラグインとは、ワードプレスの機能を拡張・追加できるソフトウェアのことですね。
プラグインを導入することによって、ブログの操作性・機能性を高められますよ!
- Classic Editor:編集画面が見やすくなる(好みによるかも)
- All In One SEO:SEO対策を一括で導入できる
- Contact Form 7:お問い合わせフォームを作れる
- Add Quick Tag:アイコンやリンクをまとめて管理できる
たとえばAll In One SEOでは、SEO対策が自動設定されるため、「収益に直結する施策」を簡単に導入できます。
あまり入れすぎるとブログが重くなるので、多くても5〜10個くらいにしておくとよいかと思います。
ステップ3:アナリティクスを設定する
アナリティクスとは、アクセス状況などを調べる分析ツールのことです!
アナリティクスを導入すれば、データを生かした戦略的なブログ運営ができますよ!
- 何人がブログを読んだか(1日・1週間・1ヶ月・1年単位)
- どの地域の人がブログを読んでいるか
- どんな端末でブログを読んでいるか(パソコンor携帯)
まだデータの使い道がわからないかもですが、「最初から情報を集めておくこと」が非常に重要になります!

最後に、ご紹介した内容をおさらいしておきますね。
- WordPressクイックスタートで手続きする
- WordPressの初期設定をする
- アフィリエイト向けの設定をする
以上です!素敵なブログライフを!

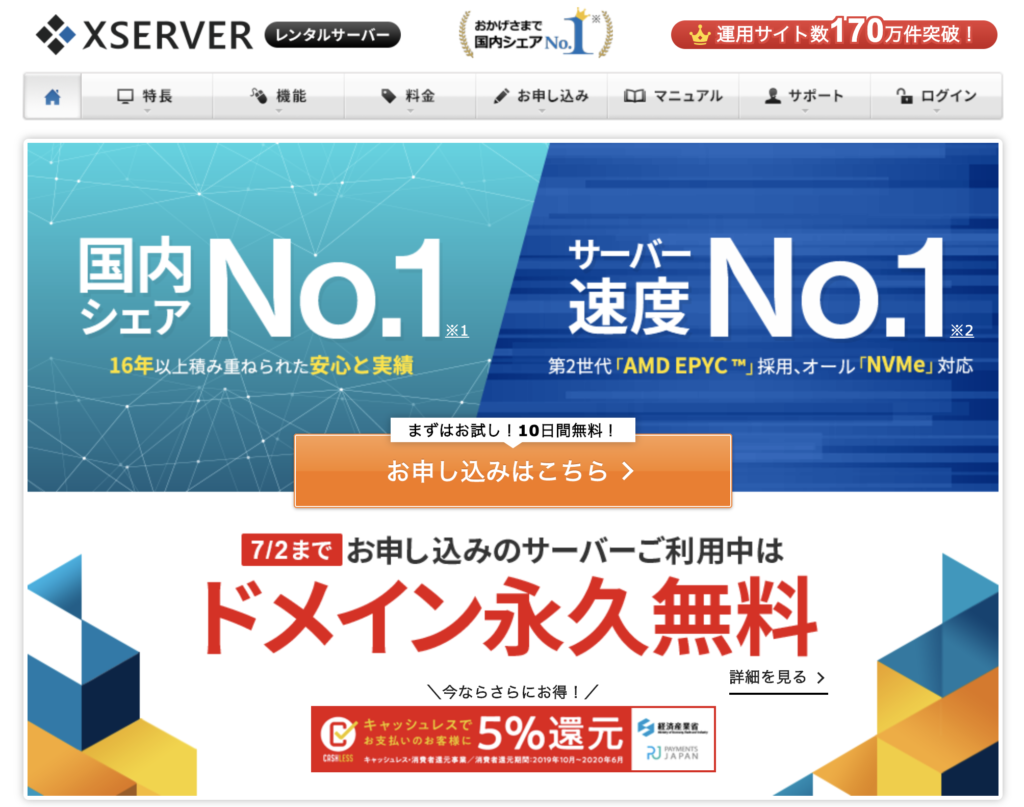
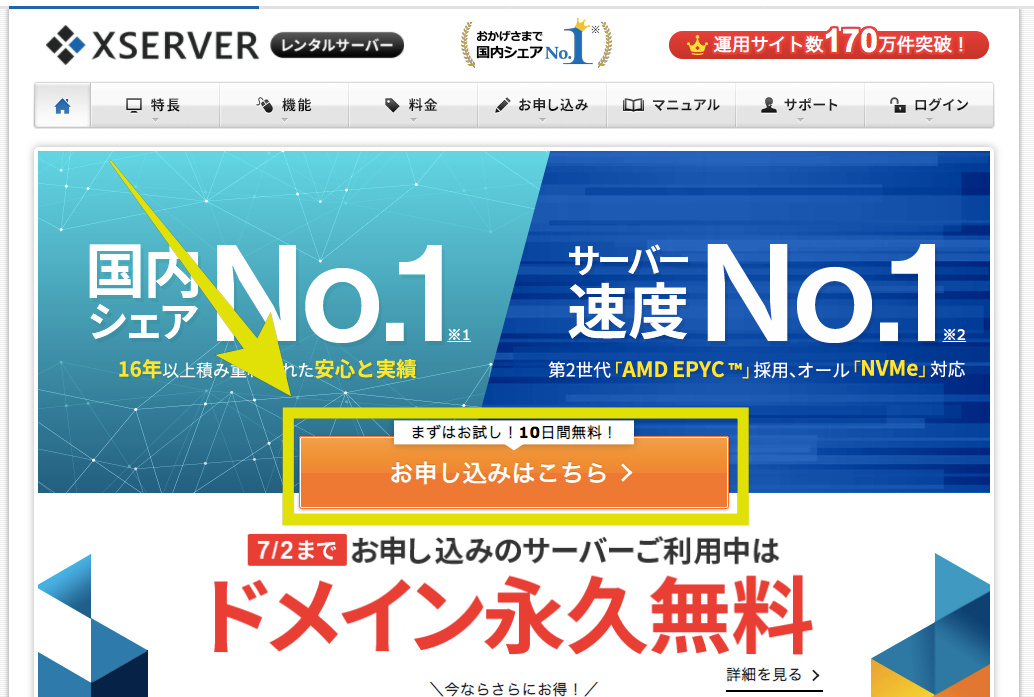

[…] 10分で作成!アフィリエイトブログ作り方を画像30枚で解説 […]
[…] 保護中: 『クレカない人向け』WordPressブログの始め方 […]