今回は、THE THOR(ザ・トール)で、GoogleアナリティクスとGoogleサーチコンソールを設定する方法について解説します。
例えば、Googleアナリィクスを導入していない場合、1日どれだけのユーザーが自分のブログに訪れて、どんな記事がよく読まれているのか把握することもできません。
これでは、どんなに良い記事を書いても、成果には繋がりません。
ブログの立ち上げ当初は、なかなかアクセス解析ツールを使う場面も少ないですが、必須の作業なので、予め準備しておきましょう。
GoogleアナリティクスのトラッキングIDを取得しよう
Googleアナリティクスから設定する手順について解説していきます。まず、GoogleアナリティクスのトラッキングIDを発行します。
①Googleアナリティクスを開き、「管理」に進みます。
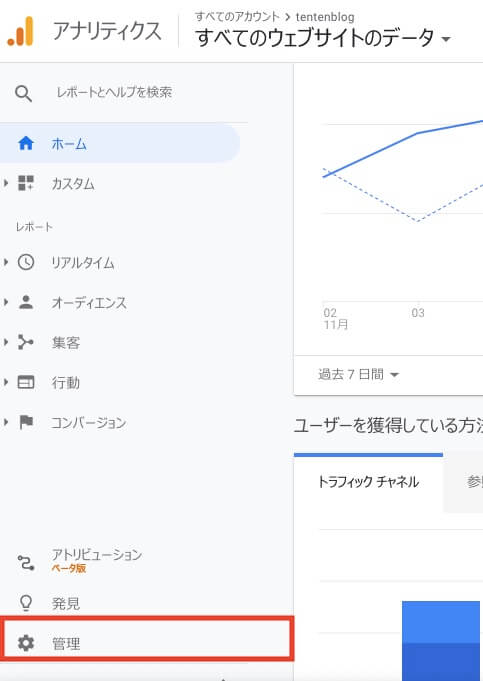
②「プロパティを作成」に進みます。

③「ウェブ」を選択して、「続行」に進みます。
※スクロールしていく「続行」があります。

④各項目を入力し、「作成」に進みます。

【入力項目】
①ウェブサイトの名前:例) ブログ塾
②ウェブサイトのURL:例)blog-zyuku.com
③業種:例)ビジネス
④レポートのタイムゾーン:例)日本
⑤トラッキングIDが発行されますので、コピーしましょう。
トラッキングIDのコピーは、UA-から全てコピーします。
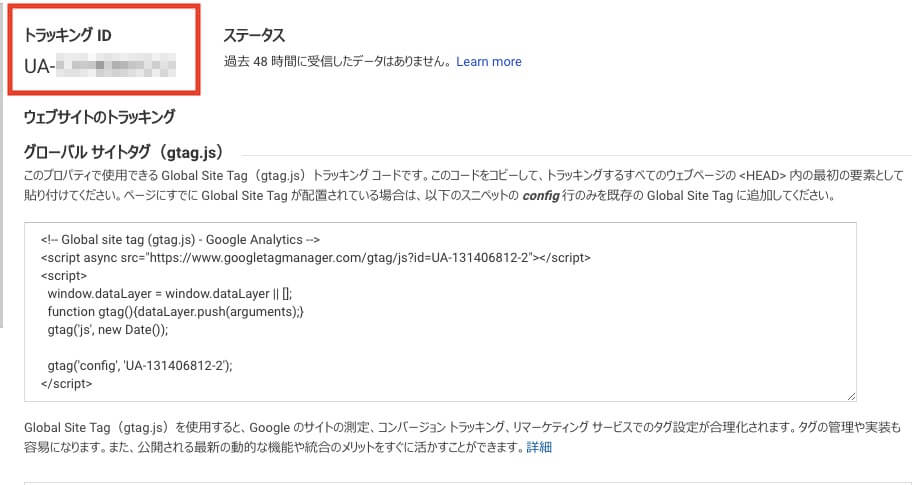
THE THORでアナリィクスとサーチコンソールのコードを貼り付ける場所
GoogleアナリィクスのトラッキングをIDを発行ができたので、取得したコードをTHE THOR(ザ・トール)にペーストしていきます。
GoogleアナリィクスのトラッキングIDとGoogleサーチコンソールの認証IDを貼り付ける手順は、全く一緒なのでサーチコンソールでも同じように貼り付けしていきまよう。
①「外観」→「カスタマイズ」に進みます。
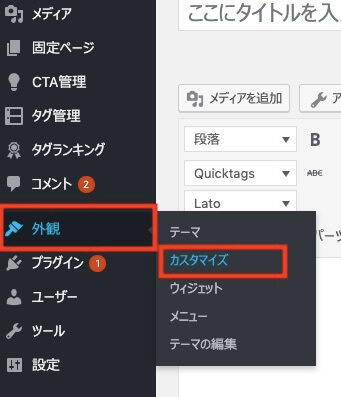
②「基本設定[THE]」に進みます。
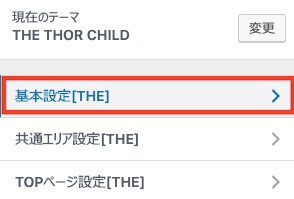
③「アクセス解析設定」に進みます。
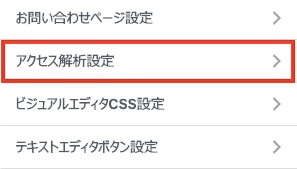
④GoogleアナリィクスでコピーしたトラッキングIDをペーストします。
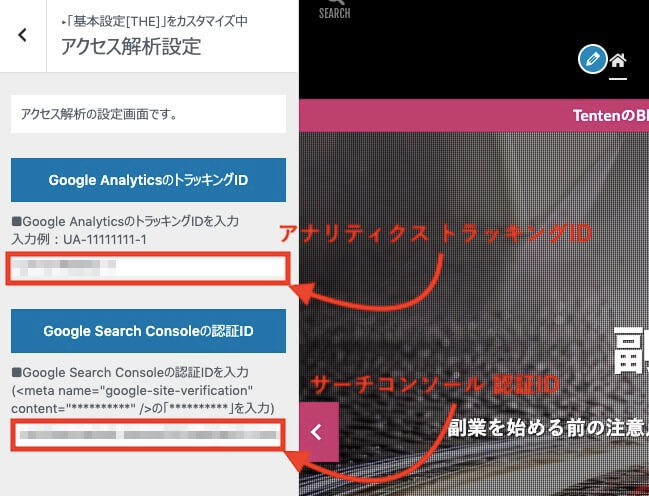
GoogleアナリティクスのトラッキングIDは、上段にペーストします。Googleサーチコンソールの認証IDは、下段にペーストします。
これでGoogleアナリティクスの設定は完了です。
Googleサーチコンソールの認証IDを取得しよう
では次にGoogleサーチコンソールの認証IDを取得して、先ほどと同様にTHE THOR(ザ・トール)にペーストしていきましょう。
①Googleサーチコンソールを開き、設定に進みます。
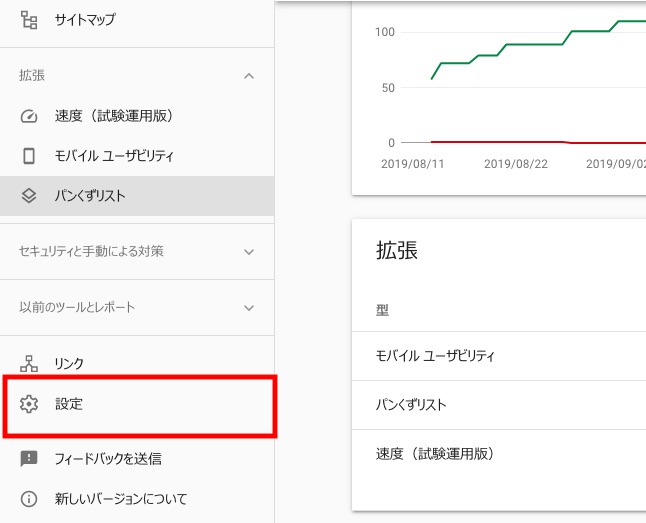
②「HTMLタグ」を選択して、以下のコードをコピーします。
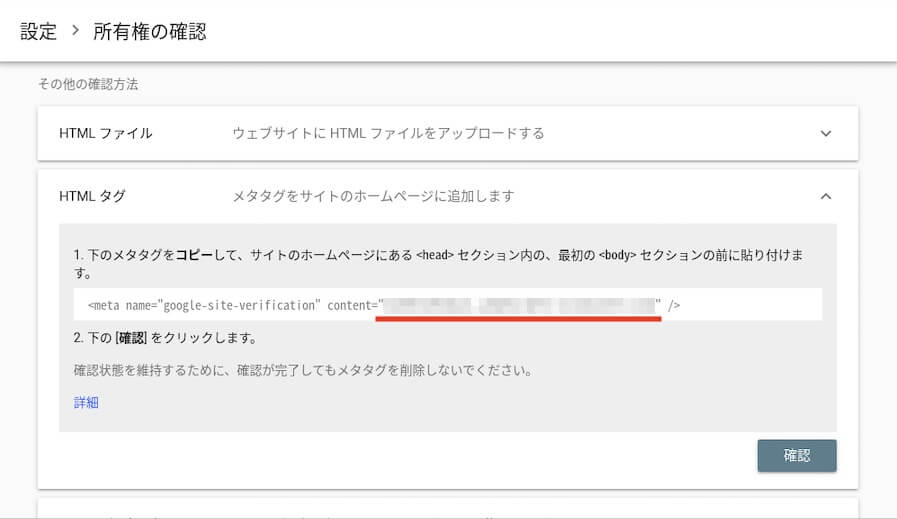
【Googleサーチコンソールのコードをコピーする場所について】
〜content=の後をコピーします。
【事例】
content=”この部分をコピーする”
※””の中をコピーする。””はコピーしない。
コピーが完了したら、先ほどGoogleアナリティクスのトラッキングIDを貼り付けたと同様に、「Google Search Consoleの認証ID」の箇所にコードを貼り付けましょう。
この点は先ほどで画像で解説していますので、わからない方は戻って確認をしましょう。
忘れずに「公開」をして保存をしましょう。
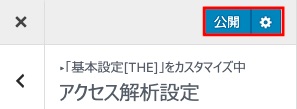
ここまできたら、最後にGoogleサーチコンソールに戻り、「確認」をしましょう。確認済みになれば、設定完了です。
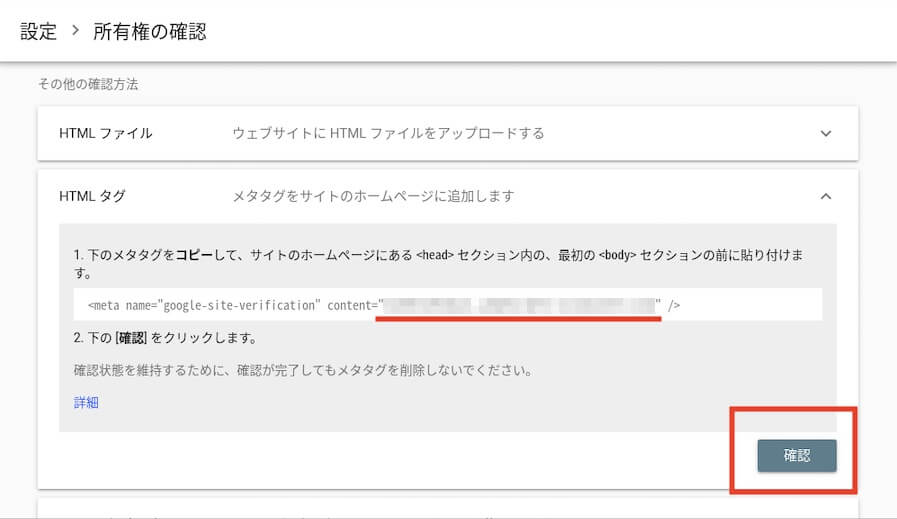
おわりに
ブログ立ち上げ時は、アクセス解析ツールを使う場面も少ないですが、記事が増えていくことで使用する機会もかなり多くなってきますので、予めアナリティクスとサーチコンソールの準備はしておきましょう。